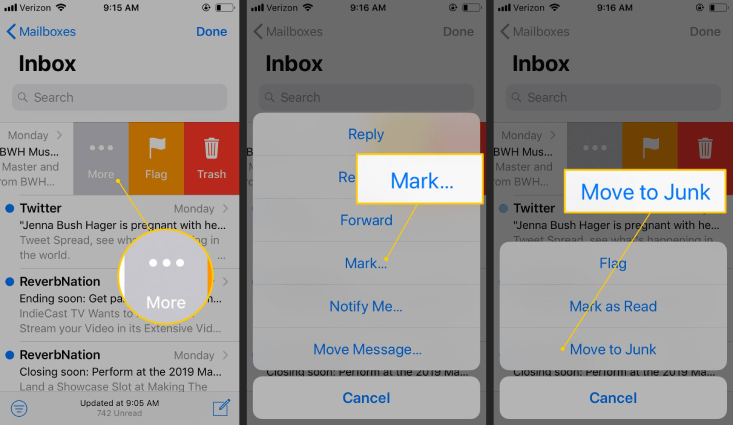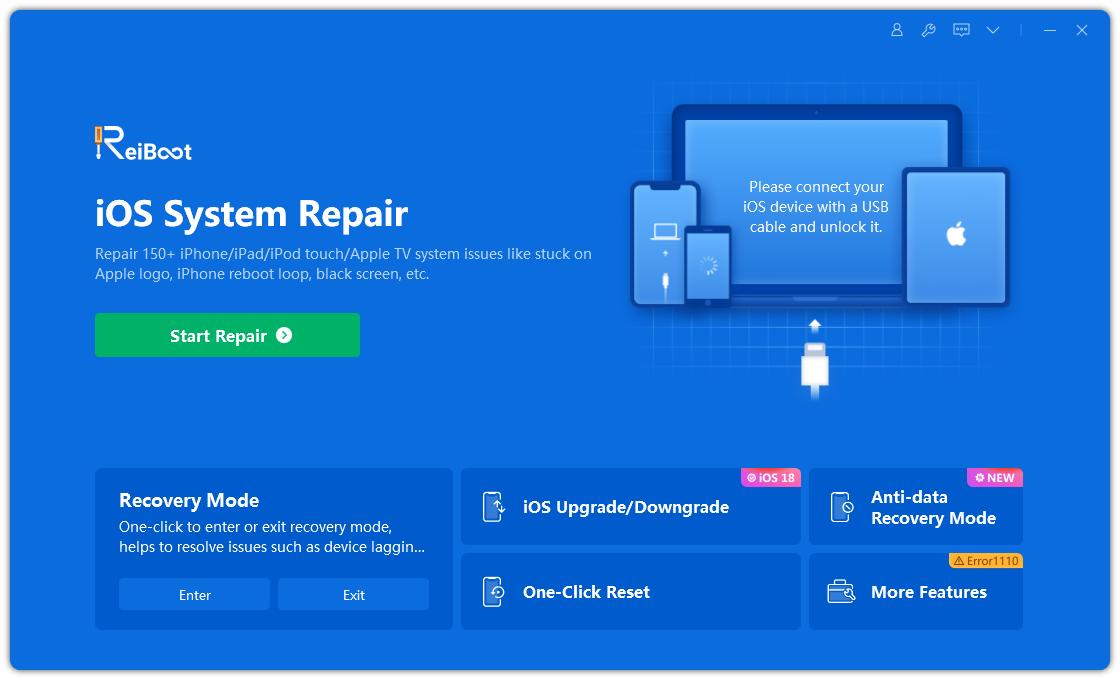How to Quickly Fix Unable to Move Message to Trash?
If you are unable to move the message to trash, there can be many causes for it. For Instance, you haven’t updated the device, or your mailbox is not working properly. However, to clear some space, it's vital to move messages to the trash. And if you are worried about how to do it, don't be because we have 6 quick fixes for you. Let's discuss them one by one.
- Part 1. Why Does My iPhone Say Unable to Move Message to Trash?
- Part 2. [Basic Fixes]How to Solve Unable to Move Message to Trash?
- Part 3. [Advanced Fixes]How to Solve Unable to Move Message to Trash?
- Extra Tip: Any Other iOS Issue? How to Fix with Tenorshare ReiBoot?
Part 1. Why Does My iPhone Say Unable to Move Message to Trash?
If you can’t move messages to trash, there can be many reasons for it. Below we have mentioned some, so you can understand the errors better.
- You haven’t updated the mail app yet.
- Your Wi-Fi signals are weak.
- Maybe your IMAP account has some errors.
- The messages are sent to Archive instead of trash.
- Maybe you are logged out from the account during the transfer.
So, these were possible reasons why you are unable to move the message to trash. In case you want to fix it, we have mentioned some quick techniques that you can try.
Part 2. [Basic Fixes]How to Solve Unable to Move Message to Trash?
Here are the best tips that you can try to solve unable to move message issue. These techniques are 100% worth it and will resolve your issue in no time. So, without wasting any time, let's discuss them one by one.
Fix #1. Sync with Your Accounts
The first method is to sync with your account. And for that, here are steps that you can try.
- Open your Mail App. Make sure to update it first.
- Now, click the “Mailboxes” option.
- After that, swipe down a bit, and you will notice a circle that will indicate the app is trying to sync with the accounts.
In the end, you will see the "Updated Just Now” option.

If this didn’t work for you, try method number 2.
Fix #2. Disable Mail App and Enable Again
In order to disable the mail app, all you have to do is click the app, hold for a few seconds, and choose the delete option. However, to get it back, you can simply search it on the App Store and install it again. You might also run into"cannot get emails", this way probably fixes your issue either.
Fix #3. Switch Off to Wi-Fi or Cellular Data
In case iPhone is unable to move messages to trash, you can easily try this method to get appropriate results. Sometimes you can't delete the mails due to a weak connection, so this process will definitely work for you. Continue reading to find the solution.
- Go to your device Settings.
- Now click the Wi-Fi option and turn off the Wi-Fi.
- Wait for a few seconds, and again turn on the Wi-Fi.
- Now, again check your mail app.
Fix #4. Move to Junk Instead
In case the trashed method is not working for you, don't panic; here is another fix that you can try.
- Tap on the email that is causing the error and swipe right.
- Now, click the “More” option.
You will see many options on the screen, so click the “Mark” option.

- After that, click the "Move to Junk" option to send the messages directly to the junk folder.
This method will help to clear your mails within a few seconds.
Fix #5. Delete Mail App and Re-add
Here is the fifth fix that you can try if you can't move the messages to the trash.
- Open your device, and hold the app; you will see it jiggling.
After that tap the app, and you will see a prompt message showing "Delete App." So, click it.

- After that, press the Done option to finish the process.
- Now, go to the App Store, look for the Mail app. Download it.
- In the end, reconnect your accounts and try to move the messages again.
Part 3. [Advanced Fixes]How to Solve Unable to Move Message to Trash?
In case you have Google paid accounts or G Suite, then you can easily resolve this problem. The reason is simple as Google Sync works easily with G Suite and education. So, use Google sync to get access to the desktop and if you are on mobile, then use Google's mobile sync. However, make sure to enable the "Delete Email As Trash” option if you want to remove the mails.
Extra Tip: Any Other iOS Issue? How to Fix with Tenorshare ReiBoot?
If you are continuously having iOS issues, then it’s a good idea to use Tenorshare ReiBoot. This software helps to fix iOS problems without wasting any time. Besides, by following a few simple techniques, you can fix almost all iPhone issues. Want to know how? Follow the steps below.
Download and install this utility on your iPhone device. To continue the process, click the “Start” option.

You will be provided with two methods; Standard repair and deep repair. However, make sure to connect your device before you start this process. In case the device is not detected, the app will send it to recovery mode.

In the next step, you have to download the firm package. It will require some time because of the package size. To start downloading, click the 'download' option.

Once the package is downloaded, select the "Standard Repair" option to continue the process.

Within a few seconds, your app will be repaired. Now you can enjoy all the functionalities of your application without worrying about the bug.

In case you need a higher success rate, we recommend you try the deep repair method, but this will lose all your data.
Conclusion
So these were the quick solutions that you can try if you are unable to move the message to trash. Also, we would recommend you to try ReiBoot if you have serious iOS problems and cannot fix them. This tool is easy to use and requires minimal installation steps.
Speak Your Mind
Leave a Comment
Create your review for Tenorshare articles