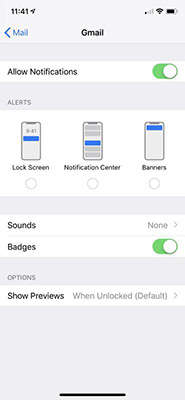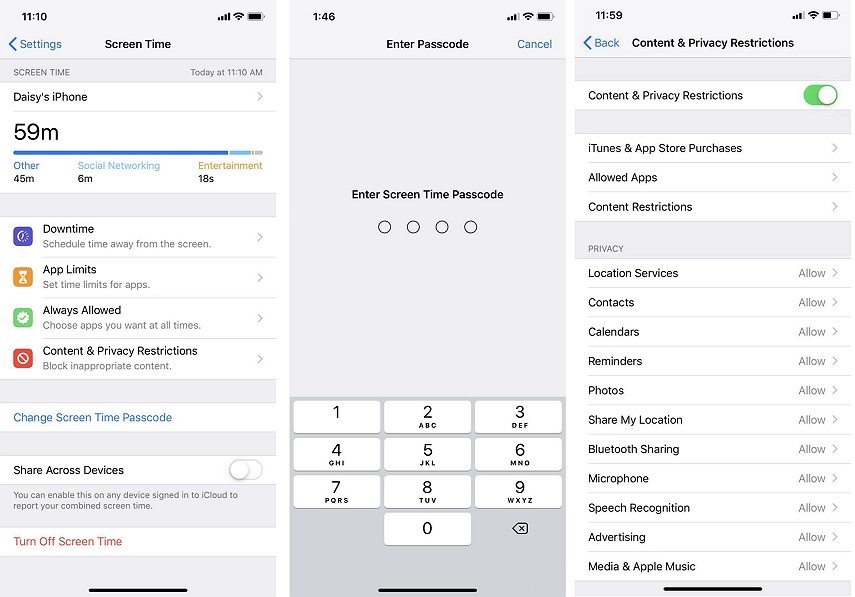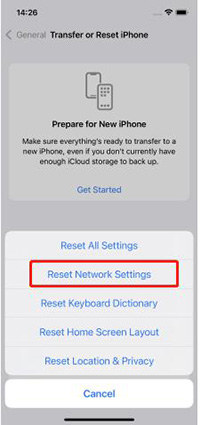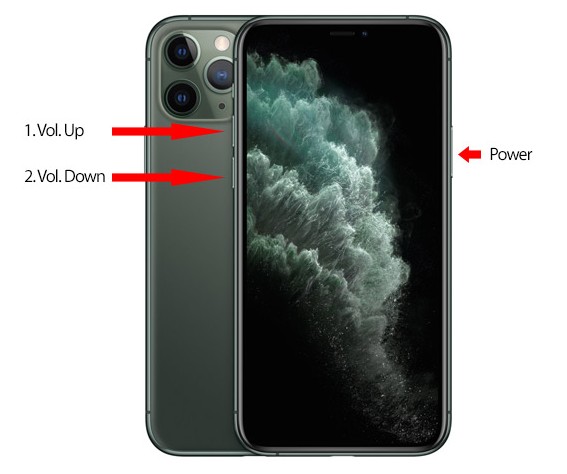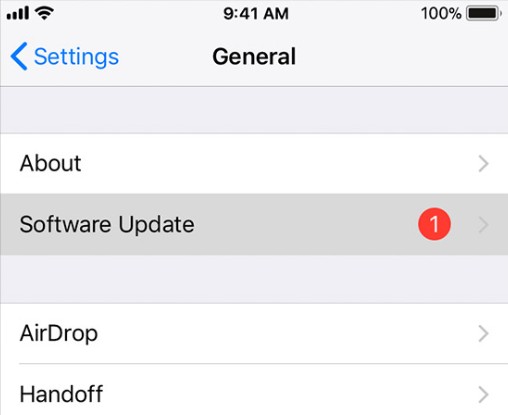Bug & Fixes: Cannot Get Mail on iPhone 12/11/11 Pro(Max)
Email processing in iPhone is typically done using the built-in platform known as Mail. Using the Mail app, you could check and respond to essential emails in just a couple of screen taps. All you need is a safe connection to the internet and a legitimate email account that is correctly setup. The fact that Mail is produced and maintained by Apple itself makes more persons depending on the platform without any issue. But just like some other apps, the Mail app could likewise be infiltrated by certain flaws and thus arbitrary issues might also emerge, for example, cannot get mail on iPhone.
Tackled in this post is a related matter on the new iPhone 12/11 Pro that cannot receive emails in Mail. Read on to discover what to do in case that you'd suffer not receiving emails on iPhone on your iOS iPhone 12/11 or 11 pro.
The Reason of Not Receiving Emails on iPhone 12/11/11 Pro(Max)
Among the problems that can cause iPhone not receiving Gmail issues to Mail app are email server issues, network connectivity issues, false settings on the phone, and even the faulty updates. Beyond these reasons, here are other possible reasons.
Slow Mailbox Refresh
The Mailboxes are time-consuming to refresh and display the new emails.
Clear Inboxes
A few clients still report seeing clear inboxes with a message at the bottom showing the mailbox is being updated.
Notifications Issue
Other reported issues with Mail relate to how the notifications don't clear significantly after the Mail is read. Try this to manage this problem.
At the point when you open an email and scroll down to the bottom of the email. Drag your finger down as though you’re scrolling up on the mail. At the point when you do this, for reasons unknown, the system marks it as 'Read," and the notification leaves. That blue dot beside the email ought to disappear showing that the mail has been read.
Notifications Not Showing on Locked Screen
A few clients find that they can't perceive any email notifications on the locked screen. In the event that you see notifications linked problem, check the mail settings for your email notifications
Top 10 Ways to Fix ‘Cannot Get Mail Error’ on iPhone 12/11/11 Pro(Max)
There are some of the ways to deal with cannot get mail error, and here we have listed the best methods to deal with iPhone cannot get mail error. Have a look.
Way 1: Allow the Mail Notifications
The first one on the list to supervise cannot get mail error on iPhone is to configure the notifications dependent on an email account, follow the below-mentioned steps.
- Open your Settings app.
- Go to Notifications and then Mail.
- Choose the email account that you like to enable the notifications.
Make sure that the Allow Notifications option is checked, and after that, pick an Alert type: Notification Center, Banners or Lock Screen.

Way 2: Remove Any Restrictions to the Mail App
Restrictions could likewise be the fundamental reason concerning why the iPhone not receiving Gmail emails. This is generally the situation if the recent update overrides the settings and finally put Mail under the restricted applications. To get this out, follow the below-listed steps to check and watch over Mail app limitations on your iPhone 12/11 Pro.
- Tap on Settings from your Home screen.
- Then tap on the Screen Time.
- Now tap on Content & Privacy Restrictions.
From the Allowed Apps section, ensure that Mail app option is enabled. If not, then toggle the switch to permit the application and ensure that the "do not disturb" option is off.

Way 3: Reset Network settings
In the event that you have doubts that there are some network settings issues with your device and that's the reason you are not receiving emails on iPhone, then you should reset the settings to fix the problem. At the point when the AOL mail isn't loading on the iPhone, the network reset would be a perfect way to tackle the issue. Follow the steps as:
- Open the Settings app and tap on General settings.
- Locate Reset menu and choose Reset Network Settings selection.
You’ll be asked to enter the Passcode of your phone to authenticate the action.

Hopefully, this will eradicate the settings that are leading to the issue.
Way 4: Enable Push Notification on iPhone 12/11/11 Pro (Max)
As mentioned above, if you disable the push notification on your mail, it won't notify you whenever it gets the email. To allow the push notification, just tap on Settings icon from the phone’s Home Screen and then follow the steps below:
- Scroll down to discover and tap on the Accounts & Passwords options > Fetch New Data > If toggle button isn’t green, then tap it to allow it to.
- When the Push option is enabled, scroll to find the Mail Account from the list of the accounts and tap the one that wants to allow the notifications.
- Under the Select Schedule option, a checkmark will show beside the active schedule for the Mail Account. Now tap on the Push option
Way 5: Delete and Reinstall the Mail App
In the event that you’ve iPhone 12/11 or 11 pro, you could delete the Mail app from your phone and afterward reinstall it!
- On your iPhone 12/11 or 11 pro, touch and hold the mail app
- Select the Delete App from Quick Actions list of options
Tap Rearrange Apps or Edit Home Screen, then tap x in upper-left corner to delete Mail app.

After that, you can reinstall and reconnect the mail app again by going to App Store. Once the app is installed, re-enabled the email accounts one by one in the Settings then Passwords & Accounts
Way 6: Force Restart Your iPhone 12/11/11 Pro(Max)
Before attempting to troubleshoot Mail app, try and play out a forced reboot of the iPhone 12/11 and check that it settles your cannot receive emails on iPhone issues. Sometimes a power reboot assists with various problems that appear after the iOS update.
- Press and Release the Volume Up button of your iPhone 12/11
- Now press and release Volume Down button.
- Now press and hold side button until the iPhone 12/11 or 11 pro reboots.

In case your iPhone 12/11 doesn't reboot after following the steps as mentioned above, you might be performing the steps a little too slow. Try a couple of times and you’ll get it done.
Way 7: Update to the Latest iOS Version
When cannot get mail on iPhone, Apple typically releases a new update in the next couple of weeks to deal with it? Ensure your iPhone 12/11 has the most up-to-date version of the iOS so you could benefit from the repair patches by Apple. To update your iPhone software:
- Connect iPhone 12/11 to an operational Wi-Fi network.
- Go to Settings app, then tap on General and then tap Software Update.
- Wait for iPhone 12/11 to check for the latest iOS version updates.
If there are any available updates download the update and install it.

Way 8: Refresh Mail Settings after iOS Update
To refresh the mil setting after iOS updates, follow the below-listed steps.
- Go to Settings > Accounts & Passwords > choose Add account option
- Now Tap Other option > Choose Add Mail Account > Enter the account details
- Now Select IMAP > Enter the server settings and Save your account > Tap on the account that you have added > Tap the account once again
- Now Tap on the Advanced option and check Mailbox behaviors
- Enter the IMAP Path Prefix, and you are Done!
Way 9: Get Help with ReiBoot If Still Cannot Receive Emails on iPhone 12/11 (Highly Recommend)
At the point when you are not receiving emails on iPhone 12/11, and you have tried everything to fix that, the only justifiable explanation would be the fact that there is a software issue with your iPhone. Fortunately, we even have a solution for that too. You can make use of Tenorshare ReiBoot to determine a wide range of software issues with your iOS device without erasing the data.
For most of the system issues, you have to repair the iOS system to get free of them completely. ReiBoot is the great iOS system recovery software that helps in repairing your iPhone system in 10 minutes to repair nearly all the iOS issues, for example, iPhone not receiving Gmail.
Download and install ReiBoot from the official website and follow the steps underneath to fix iPhone can't receive an email issue with your iPhone.
Launch the software to start the process. Then connect your iPhone 12/11 or 11 pro to your PC using USB cable and click "Trust" on your iPhone if a message prompts. Select “Repair operating system” option.

Next, click "Fix Now" to proceed.

Then it will guide you to download the latest iOS 13.3 firmware, just click “Download” button. You can also set the save path by clicking the “Browse” button.

Now, you can start to repair your iPhone 12/11 by clicking the "Repair Now" once the firmware package is downloaded.

Sum up
You don't have to be worried any longer over not receiving emails on iPhone on your Mail app. The essential reason is that we have outlined supportive solutions. You will mainly have an easier time if you will use ReiBoot iOS System Repair Tool. Within no time, you’ll have the option to get to the Mail app successfully. Therefore, have fun as you use the Mail app on iPhone 12/11/11 pro. Besides, with the Tenorshare ReiBoot, you can put iPhone into the recovery mode with a single click.Speak Your Mind
Leave a Comment
Create your review for Tenorshare articles