iPhone Speaker Greyed out During Call - How to Fix
Apple users have been facing iPhone speaker greyed out during call problem after new iOS rolled in, it has been reported by many users. Many iPhone 7 users are facing this weird issue which disables the ability to make calls on phone or any other social media app. While you're in a call, the speaker button is greyed out, which indicates that the microphone has been disabled. The problem even resisted during other voice calls services or social media app, the microphone is shown disabled, which is creating an issue for affected users. However this issue is fixable and can be taken care of with few simple fixes. Some of the most common and working solutions are given in the guide.
- Part 1: Why iPhone Speaker not Working During Calls
- Part 2: How to Fix Speaker Button Greyed out on iPhone
Part 1: Why iPhone Speaker not Working During Calls
Most probably there are two main reasons why you have been facing this issue, first reason is due to faulty firmware update and second reason involves hardware damage. In both cases the issue of iPhone speaker not working during calls can be resolved.
Software: The first case is very simple to identify, if your iPhone was perfectly working and that weird problem started to appear all of sudden after software update then it is probably software issue. This can be resolved by applying future software patches and reinstalling the firmware.
Hardware: If you can't use your microphone/speaker at all then probably it's a hardware issue and it must be replaced or fixed. Try using voice recorder or any other app that involves usage of microphone other than calling. If the problem is there after all software updates then you should probably send your iPhone to Apple care and get your hardware replaced or fixed.
Part 2: How to Fix Speaker Button Greyed out on iPhone
If you are facing speaker button greyed out iPhone 7/7 plus issue then you should try the following fixes and see if it works again. These are very common solutions yet effective, most of the time it will fix your issue.
1. Make Sure iPhone is not silent
The very first thing you need to check is whether your iPhone is silent mode or not, most probably you won't hear call rings and sounds if your iPhone is in silent mode. So make sure you have disabled silent mode.
2. Make sure the iPhone not stuck in Headphone mode
This is one of the most common problem, when you use headphones on your iPhone there is good number of chances it might get stuck in headphone mode. Try changing volume and see if there is "Headphone" written under the bell icon. If you are stuck in headphone mode simply plugin and plug out your headphones and try rebooting it.
3. Restart iPhone
Many issues can be solved via this mythical hack, simply restart your iPhone and see if the problem resists. Whenever you face any problem on your iPhone first thing you need to do is restarting your iPhone, this is how you do it:
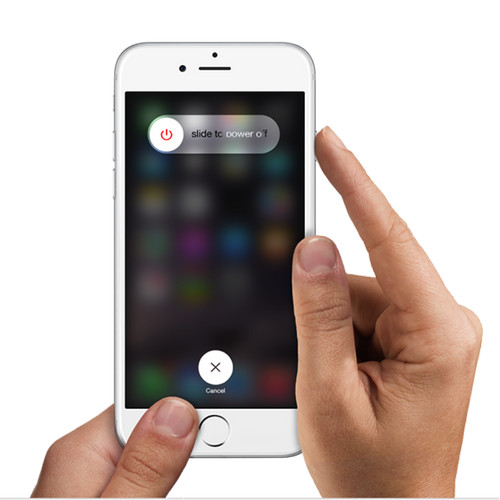
- Press and hold power/sleep/wake button on your iPhone till slider screen appears
- Now slide the slider to right to turn off your iPhone
- Now, once again press and hold power/sleep/wake button for few seconds till Apple logo shows up
4. Update iPhone Software
It is always a best practice to keep your iPhone updated to recent firmware as soon new updated rolls in. It will fix many bugs and resolve compatibility issues, in order to update your iPhone to recent software version follow these steps carefully:
Launch Settings app, navigate to "General" and tap "Software Update". Tap on "Download and Install"
5. Restore iPhone from Recovery Mode
All iOS related problems can be fixed via restoring your iPhone in Recovery Mode, in order to do this follow these steps carefully:
Hold the power button until the slider screen as shown in below image appears then slide to right to power off your iPhone 6.
Now, press and hold iPhone 6 home button then connect it to the USB wire and connect to your computer. You will see Apple logo which will turn into recovery logo shortly.
Now open iTunes on your computer. It should show a message confirming that you're in recovery mode. In that box you can then click "Restore", as seen in below image, to restore the device with your old backup file.
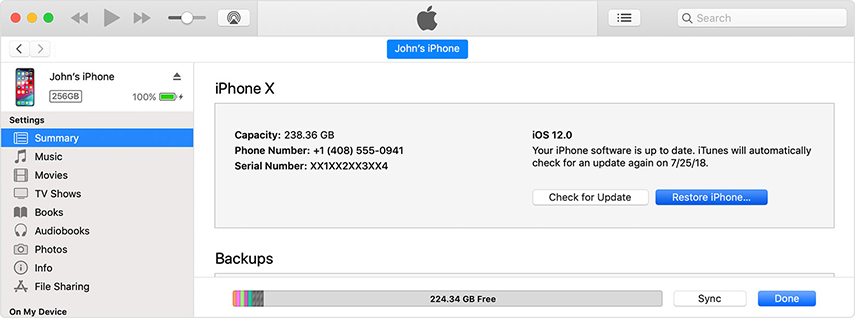
Also Read: How to Get iPhone Out of Recovery Mode
If you can't put your iPhone into Recovery Mode then we recommend you to use an awesome iOS System Repair Tool ReiBoot. It provides one click solution to enter and exit recovery mode and other than that it can fix all sorts of iOS stuck problems in matter of seconds
All you have to do is simply connect your iPhone with your PC via USB cable and click "Enter Recovery Mode" option in main screen of Tenorshare ReiBoot and it will do the rest.
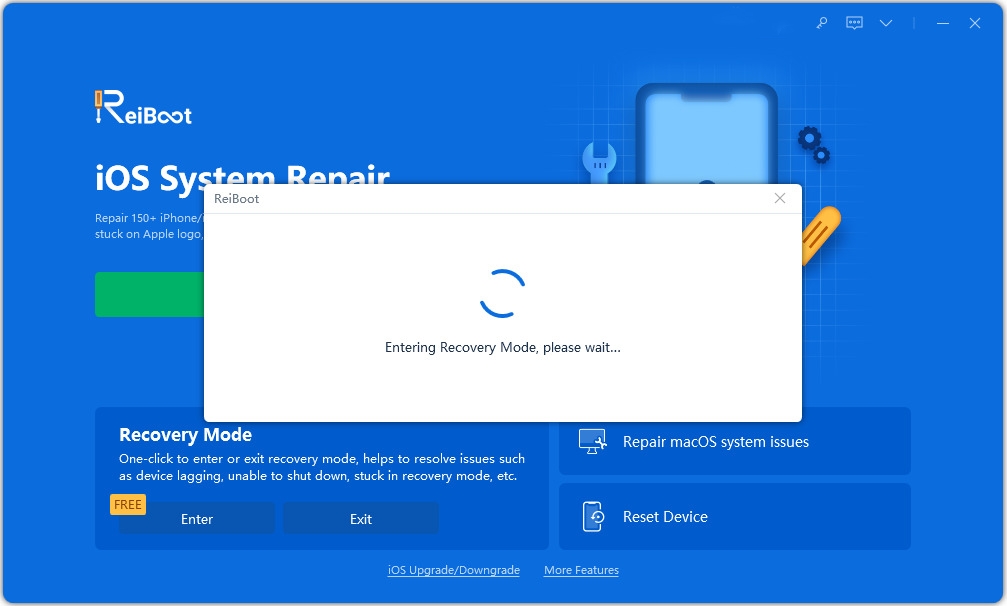
6. Repair Speaker
We have already discussed how to fix greyed out speaker iPhone 7 and other iPhone models, if you still can't solve the problem then most probably your hardware needs to be replaced or fixed. Send it to Apple care and repair center and get it fixed.
We have discussed some of the most common solutions to fix iPhone greyed out speaker issues problem. You can try the above mentioned fixes and try your luck. If you have other iPhone stuck issues like iPhone black screen, iPhone DFU mode stuck, you can contact us at any time.
Speak Your Mind
Leave a Comment
Create your review for Tenorshare articles









