Best Ways to Fix iMessage Not Working on Mac
iMessage is a fully-fledged messaging facility that allows users to not only send text messages but also photos, videos, etc. to other iPhone users. Though iMessage can only be sent to other iPhone users and only when an internet connection is available, it is still very useful for iPhone users.
iMessage can not only be sent through iPhone, you can send and receive iMessage even on a Mac, albeit, you need to have previously setup iMessage for syncing messages with your Mac. But what if even after all the setup, iMessage not working On Mac? You may be troubled with the question of why is my iMessage not working on Mac? If you are facing iMessage on Macbook not working issue, then, in this article, we have given the possible causes and their solutions. So, continue ahead to know how to fix iMessage not working on Mac.
- Part 1. Why iMessage Not Working on Mac?
- Part 2. How to Fix "iMessage Not Working On Mac
- Part 3. Bonus Tips: How to Extract iPhone iMessages on Mac without Backup
Part 1. Why iMessage Not Working on Mac?
Aside from Mac, people have also encountered iMessage not working on iPad issue as well. So, to make it right, we are here with the causes of iMessage not working problem and its solutions. There are many reasons that can cause Apple iMessage not working. If you have a question like why won't my iMessage work, then below we have given some reasons -
- Outdated iOS - Outdated iOS system can cause compatibility issues and other kinds of problems with other Apple apps. It may also be the reason of iMessage not working On Mac.
- Internet connection issue - The Internet issue is one thing that can lead to several problems. If you don't have a stable working Internet connection, you will surely be unable to send iMessage.
- iMessage server error - The issue may also be related to iMessage server. If the iMessage server is down you will encounter iMessage not working on Mac issue. But, if it is really the reason, then other iPhone users will also face the same issue and it won't last long.
- Incomplete iMessage setup - If iMessage is not set up correctly, then it's probably the reason causing the iMessage not working issue. So, to solve the issue, you should set up the iMessage properly and then try again.
- Not enough space for the new message - If there is not enough space for new iMessage on your device, you won't be able to receive new messages and encounter this problem. So, make sure that your device has enough space to store the new messages.
So, there are some of the possible causes of the iMessage not working on Mac issue. There may be many other causes as well, but these are all the most prominent causes of the problem. Nevertheless, we have got you covered! Follow the solutions given below to fix the problem.
Part 2. How to Fix "iMessage Not Working On Mac
In the above part, we have discussed the most prominent reasons for the Apple iMessage not working problem. In this part, we will tell you some of the most common and effective solutions to fix this issue.
Solution 1: Make Sure iMessage is Activated
iMessage is sent or received between two users on their iPhone. But, for that, iMessage should be enabled on both of their devices. Syncing the iMessage with Mac comes later after enabling iMessage. So, the first step in fixing this issue is to check whether the iMessage is enabled on the iPhone or not on the sending and the receiving device. For that,
Step 1: First, go to Settings and then tap on Message option in Settings.
Step 2: There, turn on iMessage toggle at the top.
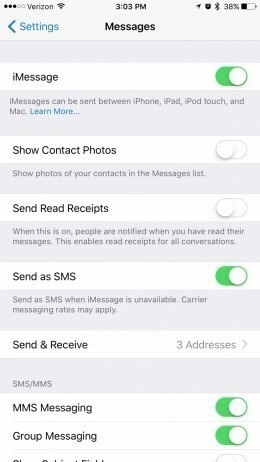
Note: This must be done on both sending and receiving devices so that you are able to send or receive iMessage.
Solution 2: Check Send/Receive settings
iMessage use internet to send and receive text messages to other iPhone users. But, it does that through the Apple ID that you use. So, you need to have signed in with your Apple ID to use iMessage and the Apple ID must be allowed to send and receive iMessage. These settings are performed in the Send & receive settings. Follow the below steps to check to Send/Receive settings on your iPhone -
Step 1: First, launch Settings app and then tap Messages.
Step 2: Scroll down in the Messages screen and then tap on Send & Receive option.
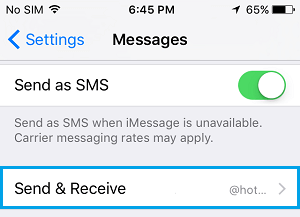
Step 3: Now, check that your Apple ID is displayed at the top of the next screen as well as under the "You can be reached by iMessage at" section. Your phone number and email address should be displayed there too and they should be ticked. If not, sign in with your Apple ID first and allow it to send and receive iMessage.
Solution 3: Delete Unwanted Messages
It may be possible that the reason why won't iMessage work is due to some old messages that you sent or received before the problem started appearing. If that is the case, you should try clearing or deleting the old messages and then try to send iMessage on Mac. There might be a possibility that someone intentionally sent you a spammy message that caused the problem. So, you should delete these messages and the problem may be solved.
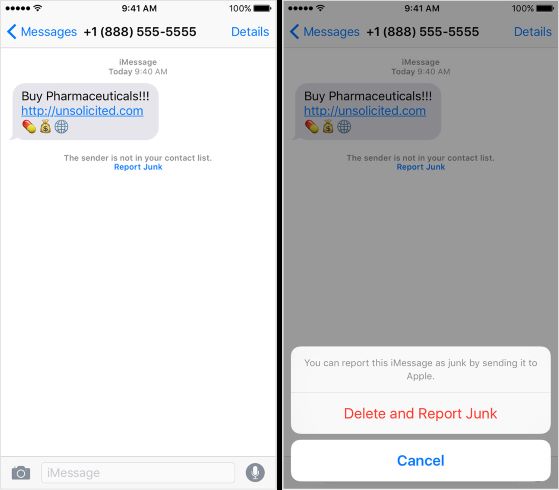
Solution 4: Fix Network Connectivity Issue
As discussed in the previous section, network issue can also be reason why iMessage on Macbook not working. It is possible that you are trying to send messages through your WiFi network, but the WiFi network seems to be down and having problems in Internet connectivity. Or there might be some software glitches that might be interfering with the data connection and causing the problem. So, you should first check the network connectivity to fix the Apple iMessage not working issue -
Step 1: Go to Settings and then go to WiFi.
Step 2: Turn off WiFi and then restart the device.
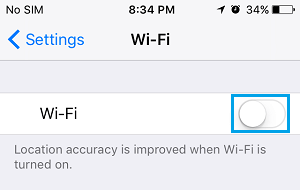
Step 3: After restarting, turn on WiFi/Cellular connectivity.
Note: If you are using cellular data, then replace WiFi with cellular settings in the above steps and follow the process.
Solution 5: Change Date & Time Settings
Incorrect data and time can also cause the iMessage not working problem when you try to send the messages. This is due to the fact that the date and time on the message don't match with iMessage data and time and thus results in the error. So, make sure that the date and time are not misconfigured on your device if you face this problem. You can set the date and time to update automatically so that you don't have to change date and time manually every time.
Step 1: Go to Settings > General > Date & Time.
Step 2: Then, turn on the Set Automatically option.
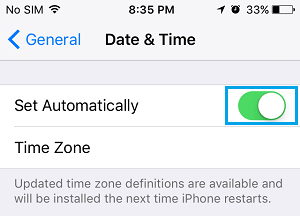
Solution 6: Update iOS
Outdated iOS can cause compatibility issues in various apps, and Messages app is not protected from it. If your device requires an iOS update, you have been waiting on it, then it might be the cause that your iMessage is not working anymore. So, to fix the problem, make sure that your device has the latest iOS installed and if not, then check for any new updates and install them. Follow the below steps to check for software updates on iPhone -
Step 1: Go to Settings > General and then scroll down and tap software update option.
Step 2: Wait for the device to check for updates and if new updates are available, then tap the download button to install the updates on your device.
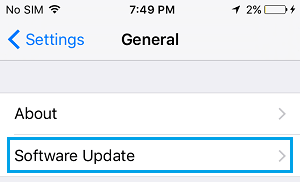
Solution 7: Repair iOS system
If you aren't able to fix the iMessage not working on iPad issue, then it may be possible that the iOS system of the device is damaged and causing the problem. This can be caused due to a number of reasons like jailbreaking, malware or bugs, incomplete software updates. If that's the case, then the only option left is to repair the damaged iOS system and for this purpose, Tenorshare Reiboot is the best tool.
Tenorshare ReiBoot is an iOS utility that repairs all kinds of iOS-related errors like the damaged iOS system, back screen of death, frozen screen, stuck at Apple Logo, stuck in recovery mode and other iOS software related issues. It is a proper iOS repair tool that can fix any type of errors in a matter of minutes. To know how to repair iOS system using Tenorshare ReiBoot, follow the below steps -
Step 1Download and install Tenorshare ReiBoot on our Mac or Windows PC.


Step 2Connect your iOS device to the computer via a USB or data cable and then click Repair Operating System option.

Step 3Then click on Start Repair button.

Step 4Now, get the firmware for your device by tapping Download.

Step 5Now again tap "Start Repair" and the repairing process will begin.

Once the process is complete, you will have a fresh firmware on your iPhone which will be devoid of any iOS errors and you won't have any problems regarding the iMessage not working properly on Mac.
Part 3. Bonus Tips: How to Extract iPhone iMessages on Mac without Backup
There is another way that you can use you iMessage on Mac i.e. by transferring the messages to the Mac. If iCloud syncing fails to sync your iMessage with the Mac, then you could use a tool like Tenorshare UtlData iPhone Data Recovery tool to extract the iPhone iMessage on Mac.
UltData - iOS is an iPhone Data recovery tool that allows you to recover data on your iOS device, iTunes backup as well as iCloud backup directly to your Mac computer. If you ever suffered from data loss due to any reason be it accidental deletion, device reset, or others, then you could use UltData - iOS to recover the data. This program can recover more than 20 different types of data files, like audio, video, photos, text messages, notes, calendar, iMessages, voicemail, and others from the device directly and transfer it to your Mac. So, it is the best tool to extract iPhone iMessage on Mac without backup. Here's how you can use it:
Step 1Download and install and launch UltData - iOS on your Mac.


Step 2Connect your iPhone to your Mac.

Step 3Select Messages and tap "Start Scan" to scan all the data on your iPhone.

Step 4Now, preview and select all the recovered messages and tap Recover.

This will extract all your messages from iPhone to your Mac instantly. Highly recommended software!
Conclusion
Overall, here are all the problems and solutions in case you are wondering "Why is my iMessage not working on Mac". All these solutions are effective and will work out if you do it correctly! If you want a hassle-free way to solve the issue, we highly recommend you to repair your iOS system with the help of Tenorshare ReiBoot. It is a great iOS repair tool and it will do the job well! Highly recommended! Also, if you want to recover all your messages from iPhone, just go for Tenorshare UltData for a fast and safe data extraction to your Mac. Go for it!


Speak Your Mind
Leave a Comment
Create your review for Tenorshare articles





