iPhone Stuck on iTunes Logo and Won't Restore, How to Fix
Even though, iPhone is known as one of the most sophisticated devices in the world; its list of issues are pretty long, irritating to a certain point. The iPhone stuck on iTunes logo and won’t restore; is a very common problem among them but being common does not really help the users.
This issue is very complicated where iPhone is stuck on a certain screen and nothing works, except a few tricks which we have discussed in the article below.
- Part 1: Why Your iPhone X Stuck on iTunes Screen and Won't Restore
- Part 2: 4 Ways to Fix iPhone Stuck on iTunes Logo and Won't Restore
Part 1: Why Your iPhone X Stuck on iTunes Screen and Won't Restore
If your iPhone x stuck on connect to iTunes screen and won't restore, you can be sure that there are more than a few specific reasons behind it. But not all of the reasons may not be applicable to the situation you are facing at the moment.
So, without further ado; lets us discuss the 5 most common reasons behind the iPhone x stuck on iTunes logo and won't restore;
1. iOS update Failed
As usual like any other user, you will update the iOS after the release of its latest version. If during such a situation the iOS update fails and gets terminated, your iPhone may get stuck on iTunes screen. This generally happens if the batter of the iPhone was low, and you ignored to charge the device.
2. Factory Restore Failed
Factory Restore falls among one of the most common procedures performed by the users, it is effective is something goes wrong with the device. But it is also true that during that factory restore process something could go wrong and left you with another bigger issue.
3. Failed Attempt on Jailbreak
A jailbreak on an iPhone will provide you access to its core programming and let you manipulate stuff but it is also a very dangerous procedure, not really approved by the manufacturer. But it’s a fact that jailbreaking is a very sensitive procedure and it could go haywire very easily.
4. Internal Hardware Damage
Internal damage to the device can cause severe issues, including this one. You could have dropped the phone or it is overheating due to some faulty hardware. So, due to that, your iPhone could get stuck when you restart the device.
5. iOS Error
Last but not least, a simple iOS error could ruin your iOS experience completely as the iOS could get stuck on “Connect to iTunes”.
Part 2: 4 Ways to Fix iPhone Stuck on iTunes Logo and Won't Restore
So, if you have been facing an issue with your iOS, which seems to get your iPhone stuck on iTunes logo and won't restore; don’t get panicked. There are effective ways to fix your device from “Connect to iTunes” screen but among a handful of them, we have decided to discuss only 4 of them, as they are the most effective solution.
- Way 1: Restart your iPhone
- Way 2: If Your iPhone Still Stuck on Connect to iTunes Screen after You Restart, You Need to Reinstall iOS
- Way 3: After Reinstall iOS, iPhone Still Stuck on iTunes Logo and Won't Restore? Repair iOS System
- Way 4: If your iPhone still Stuck on iTunes Logo and Won't Restore after Repair iOS System, Use Deep Mode to Repair (Data Loss)
Way 1: Restart your iPhone
The very first step to fix any iPhone is to restart them. Don’t worry, it is very simple to restart an iPhone; although, the procedure is different for each model of iPhones. But regular method restarting the device will not work here, as the iOS is stuck on Connect to iTunes screen. So, let’s have a look;
iPhone 6S Plus or Earlier versions of iPhone
If your iPhone 6 plus stuck on iTunes logo and won't restore you can use the following steps to restart the device;
Step 1. Press and hold both the Power button and the Home button at the same time for 10 seconds.
Step 2. Hold them, until the Apple Logo appears on the screen.
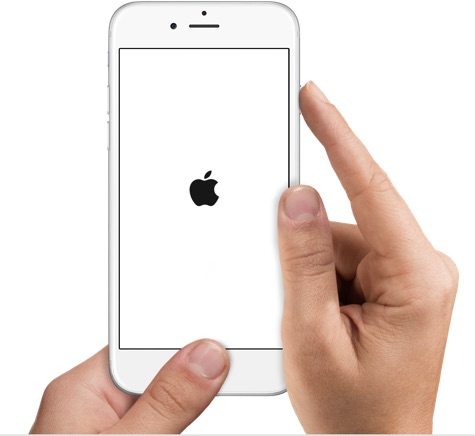
This will remove the Connect to iTunes screen, but it still does not work, you should reinstall the iOS.
iPhone 7 and 7 Plus
If your iPhone 7 plus stuck on iTunes logo and won't restore, you still have to restart the device but the procedure will be a bit different. Let’s follow the steps below;
Step 1. As the Home button is not available on iPhone 7 and 7 Plus, Apple implemented a different way to restart the device.
Step 2. Press and hold the Power and Volume Down button at the same time, the device will restart.
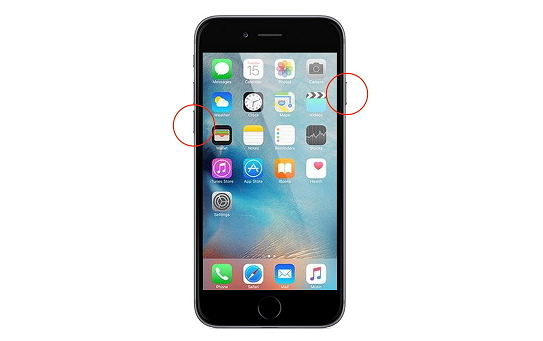
If this method does not work for the iPhone 7, then you must restart the device.
iPhone 8 or later iPhone versions
Again if your iPhone 8 stuck on iTunes logo and won't restore, you have to restart the device but the procedure has changed significantly. Let’s look at the steps;
Step 1. Make quick tap on Volume Up button and then quickly tap on Volume Down button.
Step 2. After that, press and hold the Side button until the Apple logo appears on the screen. You must not let go even if the Power Slider appears on the screen.
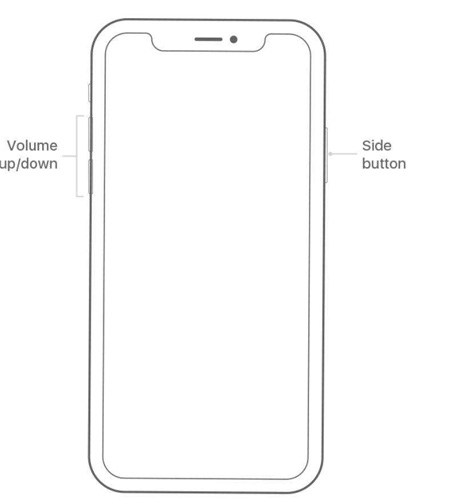
So, this is the way to restart all the iPhones released after iPhone 8. But in case of any of the iOS devices, if the restarting the device does not work, you must reinstall the device or use a 3rd party program to repair the iOS.
Way 2: If Your iPhone Still Stuck on Connect to iTunes Screen after You Restart, You Need to Reinstall iOS
If you are still getting issues, even after restarting the iPhone, then you have to reinstall the iOS. This is the last option after you have tried everything, but still hasn’t worked for, you can go through with this as there are no other ways.
You will lose all of your data if you haven’t made backups recently but at least the Connect to iTunes screen will disappear.
- At first, you need to turn off “Find My iPhone” feature from your iPhone. So, go to “Settings” and navigate to “General”.
- After that, tap on “Your Name” and then “iCloud” and after that, you will reach “Find My iPhone” and turn it off.
- After that, launch iTunes on your computer.
- Connect your iPhone to the computer and tap on “Trust the Computer” when prompted.
- After that, iTunes will detect the device immediately. Go to the iTunes panel and click on the “Device” icon on the iTunes panel to select the device.
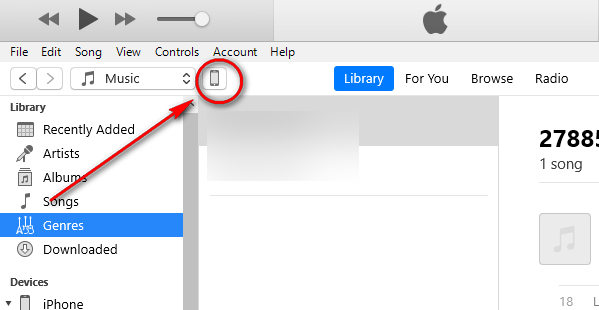
- Now, on the right side of the panel, you will see the “Restore iPhone” option. Click on it. When prompted again, click “Restore”.
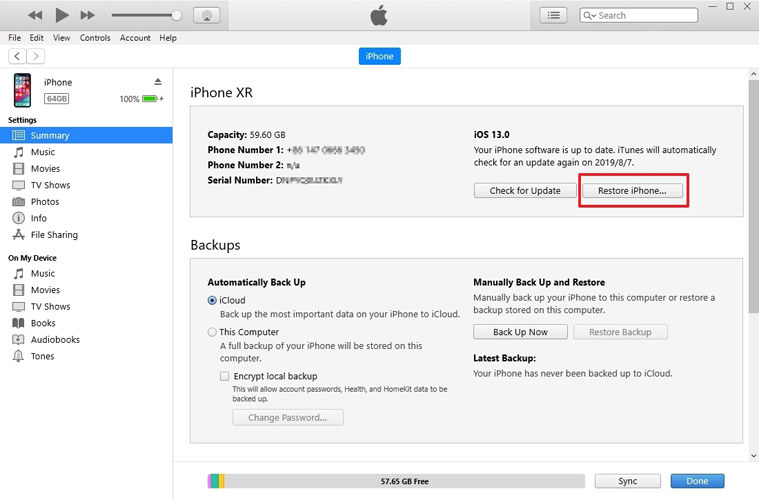
After executing the said procedure, your iPhone will be completely wiped. A fresh version of iOS will be downloaded and installed.
Way 3: After Reinstall iOS, iPhone Still Stuck on iTunes Logo and Won't Restore? Repair iOS System
Tenorshare ReiBoot is one of the best iOS repair tool of this generation, very effective and capable of repairing any iOS issue. So, if your iPhone stuck on connect to iTunes screen and won't restore, you can fix it via ReiBoot.
But Tenorshare ReiBoot implements 2 ways for iOS repair. The first one is called the Standard Mode. It is the default mode of iOS repair and this mode does not cause data loss. So, let’s check it out;
Step 1Download and install Tenorshare ReiBoot on your computer.


Step 2 Connect your iPhone to the computer and launch the program. Now, from the main interface, select “Repair Operating System”.
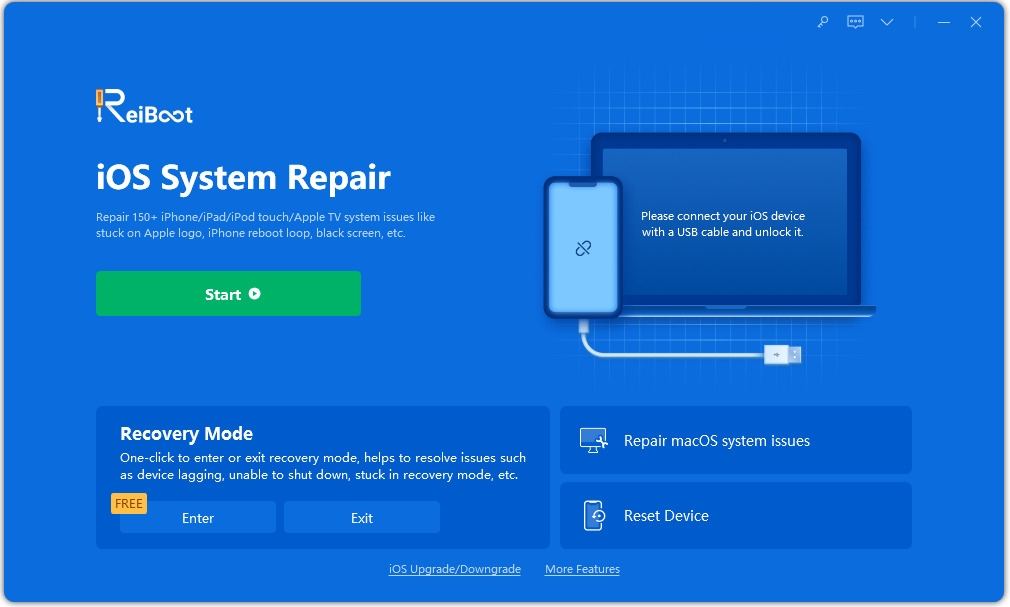
Step 3In the following interface, you have to click on “Fix Now” in order to proceed.

Step 4After that, you will be forwarded to the next panel, where you have to download the firmware package. You can click “Browse” and select a path for the firmware and finally, click “Download” to download the firmware.

Step 5The size of the firmware will be big, like 2.5 to 3GB at least. After downloading the firmware, click “Start Repair” in order to make the system recovery.

This is the Standard Mode procedure or repairing iOS with Tenorshare ReiBoot. This method does not erase data but if this method is not working, you have to use the Deep Repair Mode.
Way 4: If your iPhone still Stuck on iTunes Logo and Won't Restore after Repair iOS System, Use Deep Mode to Repair (Data Loss)
The Deep Repair Mode is quite similar but during the procedure, you have to select the “Deep Repair Mode” manually, or else you will be using the default mode again. So, here’s how to do it;


Step 1At first you need to download and install Tenorshare ReiBoot on your computer and connect the iPhone to it.
Step 2Then, run the program and choose “Repair Operating System” option from the main interface.
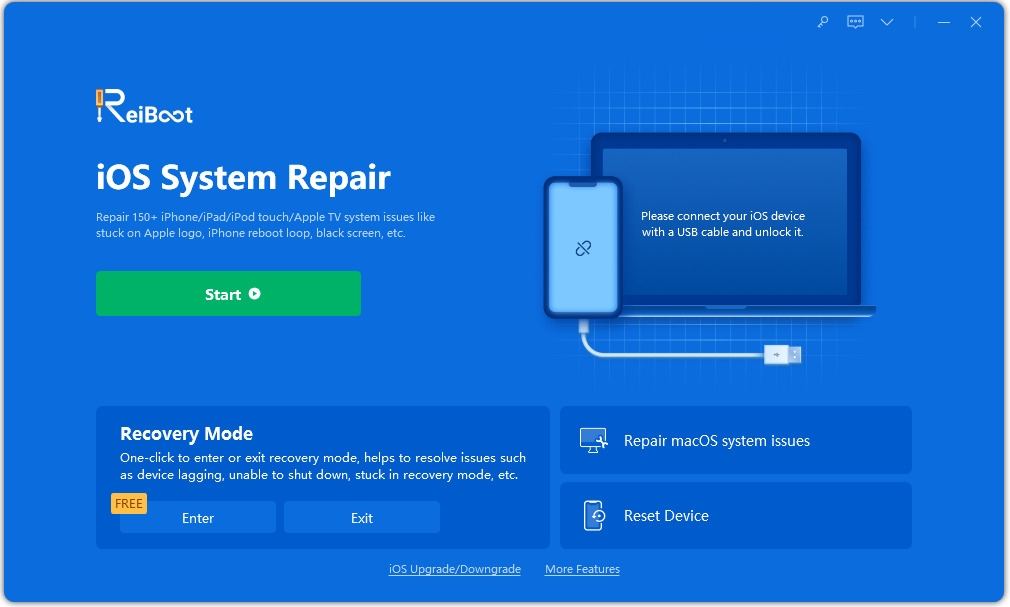
Step 3 Then, you will be forwarded to the next panel, where you will see the “Fix Now” option. But this time you are going for another option knows as “Deep Repair”. You will find this option at the bottom left corner of the screen, click on it.
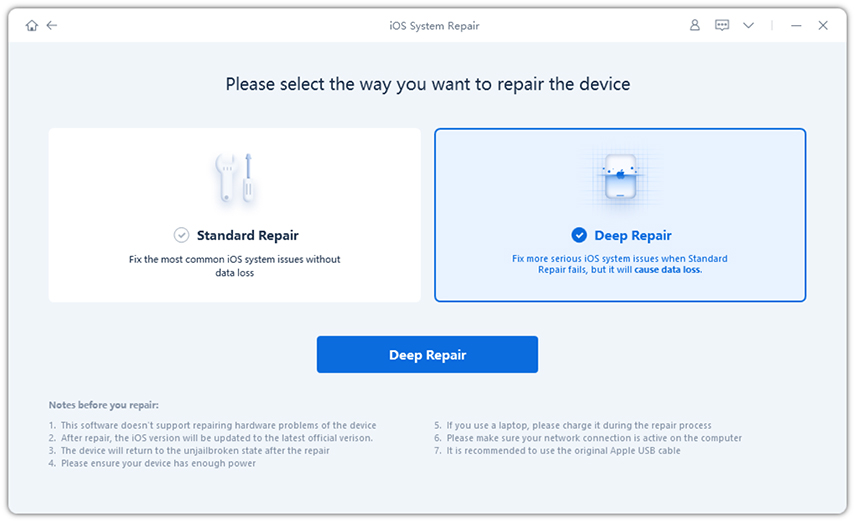
Just remember that initiating the deep repair mode will erase all of your data.
Step 4Now, you will enter the firmware download screen, click “Browse” to select a path for the firmware and then click “Download” to get it on your computer.

Step 5After the firmware is downloaded, click “Start Repair” to initiate the iOS repair procedure.

This is the Deep Repair mode that you can implement successfully after going through these steps.
Video Guide: How to Use ReiBoot for iOS System Repair
Summary
So, if your iPhone screen gets stuck on “Connect to iTunes screen; you can use the discussed 4 procedure on the above article. These methods are really effective and Tenorshare ReiBoot really comes through for the users. It provides a slight solution that does not erase the data and a heavy more sophisticated option that does erase the data but also provides the guarantee of fixing the iPhone.


Speak Your Mind
Leave a Comment
Create your review for Tenorshare articles





