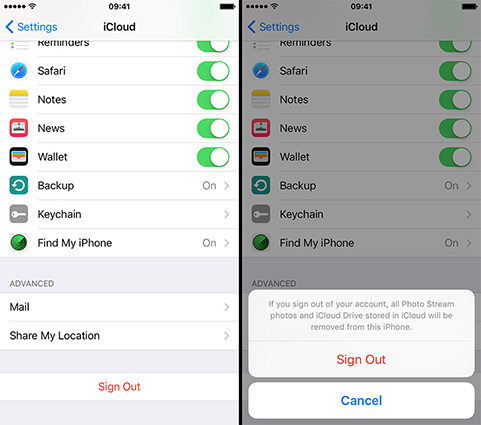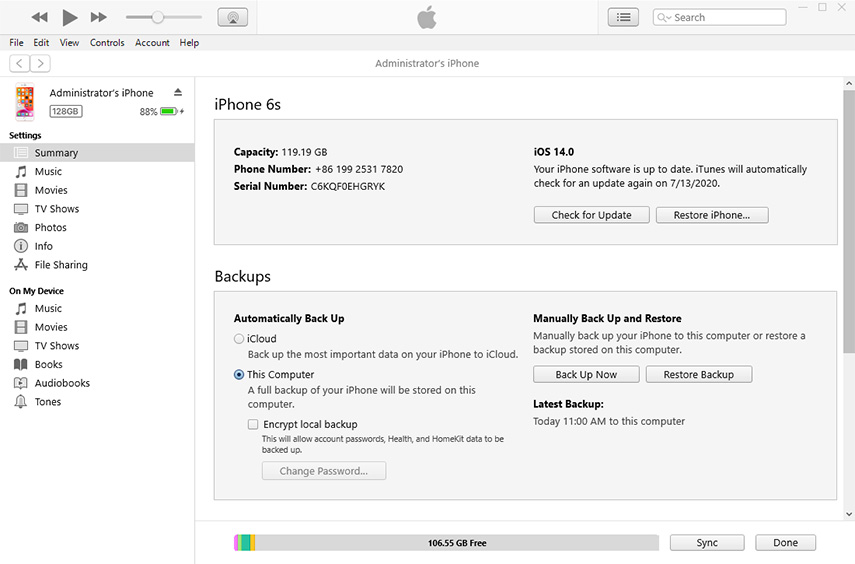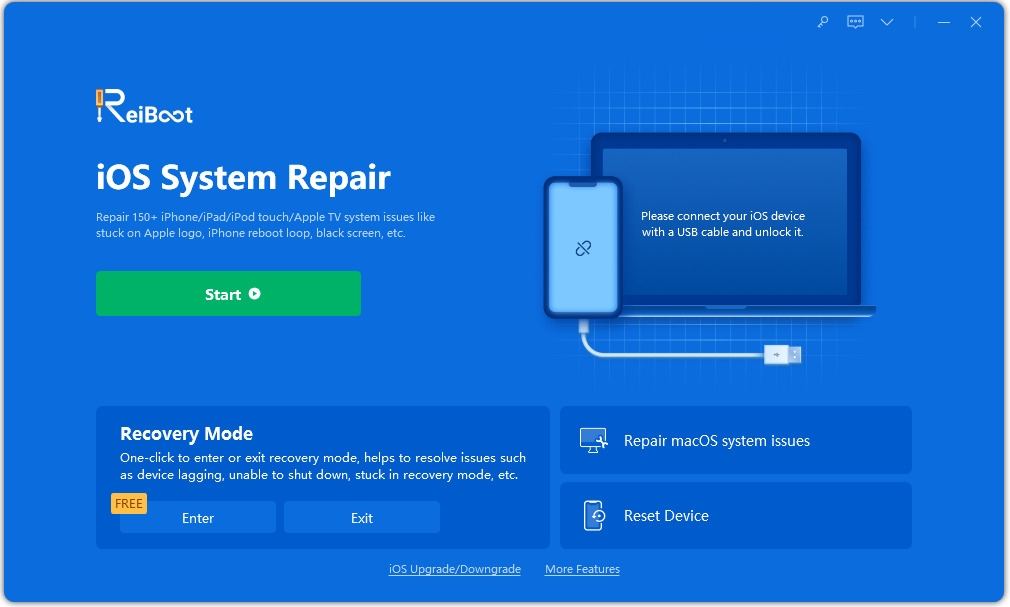3 Ways to Fix 'iCloud Drive Upgrading Stuck'
My phone is stuck on Upgrade to iCloud Drive or to Turn off iCloud Drive and I can not turn off the phone or access anything on my phone I cannot use it."
Is your iPhone encountering the iCloud drive upgrading stuck issue? If so, then you’ll be glad to hear that you’re in the perfect place! In today’s guide, I’ll help you recover from this error and continue iCloud drive upgrading on your iPhone with ease. Be sure to stick around till the end as I’ll acknowledge you about the reasons that you might be facing this problem as well as all reliable solutions that you must try.
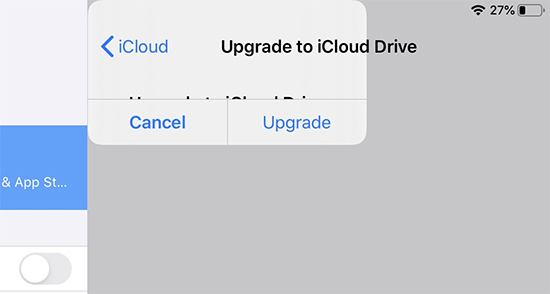
Why I Get iCloud Drive Upgrading Stuck
Before considering the solutions, you must identify the reason for this iPhone iCloud drive upgrading stuck issue. Even though there may be various faults concluding to this issue, few of the most probable reasons and scenarios have been listed below:
- A software or application on your iPhone might be unresponsive or behaving in an unusual manner.
- There might be some issues with your iCloud account.
- Your iPhone might be running a faulty iOS version preventing you from upgrading iCloud drive.
- There might be insufficient available storage to perform the iCloud drive upgrade
Common Solutions to Solve iCloud Drive Upgrading Stuck
Considering you’ve made it this far through the article, I’ll assume that you’re already aware of the cause of your iCloud drive stuck on upgrading, therefore, let’s understand the simplest and most reliable solutions that are sure to assist you in this process.
Solution 1: Repair iCloud Drive Upgrading Stuck with 2 Steps
Step 1: Force Restart Your iPhone
In case you’re unable to update iCloud settings at this time, then the first solution that you need to try is a force restart to reboot your iPhone’s iOS. Follow the steps below to do so:
- For iPhones 8 and later, press and release both volume up and down buttons simultaneously followed by the side button. Hold this until the Apple logo appears.
- For iPhones 7 and 7 Plus, press and hold the side and volume down buttons until you see the Apple logo.
For iPhone 6s and earlier models, press and hold the home and sleep buttons until the Apple logo appears.

Step 2: Sign out iCloud Account
You may try to sign out of your iCloud account to solve the iPhone stuck on updating iCloud settings issue. The relevant steps are listed below:
- Go to ‘Settings’ and navigate to ‘[Your Name]’.
- Find and press the ‘Sign out’ option.
- Enter your Apple ID and tap ‘Turn Off’.
Select ‘Sign Out’ again and the iCloud account will be removed from the iPhone.

Solution 2: Fix iCloud Drive Upgrading Stuck via Recovery Mode
One-Click to Enter Recovery Mode (Free)
The iOS recovery mode can resolve any iOS issues causing the updating iCloud settings stuck. The easiest way of entering the iOS recovery mode is with the help of Tenorshare ReiBoot with the steps listed below:
- Download and install Tenorshare ReiBoot on your computer.
- Connect your iPhone with the computer via a USB cable and launch ReiBoot.
Tap on ‘Enter Recovery Mode’ from ReiBoot to go straight to the recovery mode.

Get out iCloud Drive Upgrading Stuck with iTunes
Updating your iPhone iOS with iTunes can surely help you get past iCloud drive upgrading stuck. The process is simple and only takes a few minutes as indicated below:
- Connect your iPhone with the computer via a USB cable and launch ‘iTunes’.
- Tap on your device icon to be directed to the Summary page.
Press ‘Restore iPhone’ and confirm.

Solution 3: Resolve iCloud Drive Stuck on Upgrading by Restoring iOS
If you’re still unable to update iCloud settings at this time, then you should most definitely attempt to restore your iPhone’s iOS through Tenorshare ReiBoot. ReiBoot is a great iOS recovery tool capable of doing a lot! ReiBoot’s “Repair Operating System” feature allows users to resolve 150+ iOS issues. The best part is that you don’t need to make much effort while using ReiBoot and the overall process is incredibly simple.
- Download and install Tenorshare ReiBoot on your computer.
- Launch ReiBoot and attach your iPhone with the computer by using a USB cable.
Select the ‘Repair Operating System’ option from the home menu.

On the following page, select ‘Fix Now’ to continue.

Next, download the firmware package for the iOS. Simply browse the desired destination and then press ‘Download’. Wait for the download to complete.

Lastly, press ‘Repair Now’ and the iOS recovery process will initiate.

After a while, your iPhone will be completed successfully and follow the on-screen to operate your iPhone.

Conclusion
Just like that, you can resolve the iCloud drive upgrading stuck on your iPhone with a few simple steps. All of the methods and solutions mentioned in this guide are reliable, however, my personal preference among all would be to utilize Tenorshare ReiBoot. ReiBoot minimizes the amount of effort that you need to put into the process to produce the desired results.
Speak Your Mind
Leave a Comment
Create your review for Tenorshare articles