How to Fix Cannot Get Mail the Connection to the Server Failed
by Jenefey Aaron Updated on 2019-12-27 / Update for iPhone Fix
Smartphones are generally used for communication, may it be through calls, messages, emails, video chat, and so on. Well, they do a lot more than just play a role of communication device. Truth to be told, cellphones main aim has become "communication". And in today's tech world, the major communication medium is emails.
Emails are the best communication method as one can easily and instantly reply to these emails anytime and anywhere. Well, and if you are not able to access these emails on your iPhone, it is damn frustrating! Usually, people end up with the error message—"cannot get mail the connection to the server failed."
In the below article, we have described the best solutions for your how do I fix cannot get mail connection to the server failed problem. Hope one of the solutions give you success in resolving your issues and help you enjoy emailing.
Way 1: Remove the Accounts and Enter Password Again
The simple it sounds, the simple it is. No expert technical knowledge is required for this solution. All you need to do is remove your account and re-enter the password. It is the best effective solution to know how do I fix connection to server failed issue. Follow below step-wise guide.
Step 1: Let's consider there is only single email account to deal with for now. Now on your iPhone, go to the Settings >> Mail >> Account.
Step 2: Click on the account, and scroll down till you see a red big Delete button. Tap the Delete button and head back to the 'Accounts' option.
Step 3: Now add the email account, and using your password and username, setting up your account once again. Hopefully, removing and by again installing the account should solve your problem.
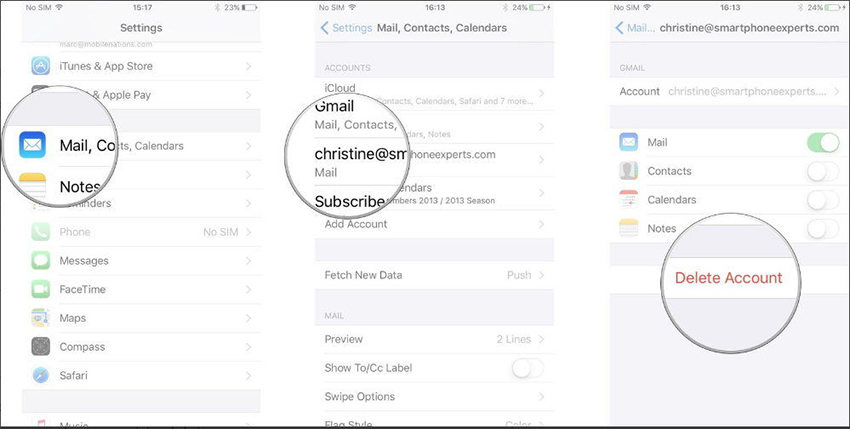
Way 2: Reset Network Settings on iPhone
Sometimes, there are chances that the problem lies with the network you are using to send emails and not with your iPhone. For this, you can go for a complete reset of network settings. This will help you get rid of any possible issues bothering your network and hence not allowing you to send emails. Simply resetting all the iPhone's network settings will help you solve the issue. Follow below steps to reset all network settings.
Step 1: Go to your iPhone's Settings app and tap General >> Reset.
Step 2: Now all you need to do is select "Reset Network Settings". If passcode is asked, provide one and proceed further and click the option "Reset Network Settings."
Step 3: After sometime, the restart as well as reset process will be completed. Now try sending an email to check if your issue is solved.
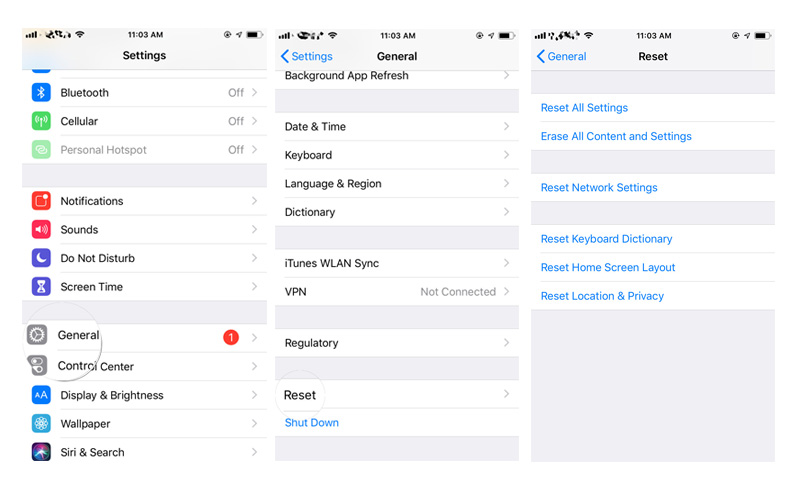
Way 3: Change a New Password for Your Mail Account
There are chances that your email account itself is dealing with some issue. So for this, try changing your password for your email account and check if your issue is solved.
Step 1: Go to your iPhone's Settings app and switch off 'iCloud'. Now go to the iCloud settings and simply change the account's password.
Step 2: Next delete the account by going to 'Mail' option.
Step 3: Now all you need to do is set your email account up as an all new account. Take a note to change the option of sync to 'No limit' from 'Days'.
Way 4: Change Microsoft Exchange Security Settings
This one is a bit of technical solution. The solution requires Active Directory to be installed on your PC. In case you do not have it installed, you can install it from this link: https://www.technipages.com/windows-install-active-directory-users-and-computers.
The solution is all about changing the server settings to which your phone wants to establish a connection with. Follow below steps to solve your issue.
Step 1: Go to the active directory of the computers and users. And tap on Click View >> Advanced Features. Now perform a right click on the mail account. Select option Properties.
Step 2: Now go to Security >> Advanced >> Inheritable Permissions. With this, the process will be fully ended.
Way 5: Move Emails to Different Folder
Many of the users have also solved the issue by simply moving their emails to some different folder than their Inbox folder. So try moving your emails to some other temporary one and check if the issue is solved. Follow below steps to move your emails to other folder.
Step 1: From your Inbox folder, choose emails you wish to open.
Step 2: Now with option 'Move', move all the selected mails to some different folder. Go to the folder where you have moved your mails and simply access them.
Way 6: Force Restart iPhone
Another simple option to solve "cannot get mail the connection to the server failed" issue is to force restart your iPhone. A force restart helps to eliminate any bug causing this email issue or any other congestion in the network. Follow below steps to force restart your iPhone.
Step 1: Long press the Sleep/Wake button until you see the slider.
Step 2: Simply swipe the slider and your iPhone will be shutdown. It will restart again. Have a little patience.
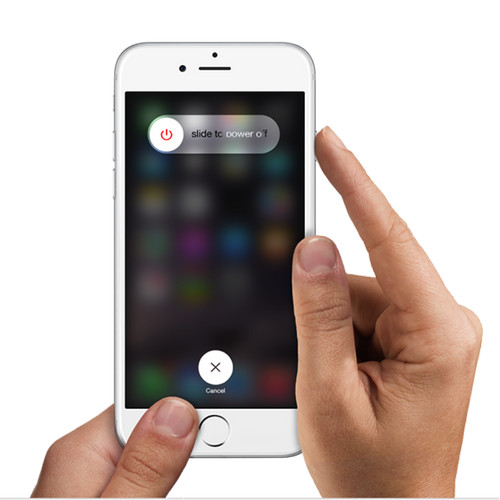
Way 7: Factory Reset iPhone in iTunes
If nothing works, you need to go for a hard way, that is, a factory reset via iTunes. Follow below simple steps to factory reset your iPhone using iTunes.
Step 1: The most recent iTunes version is required, so get one on your PC installed. Now connect the iPhone using USB cable to your PC. If password is asked, the provide one.
Step 2: Now simply select your iPhone in iTunes. Tap option Summary.
Step 3: Tap Restore (your device) option. Confirm about your decision to restore the device with option "Restore".
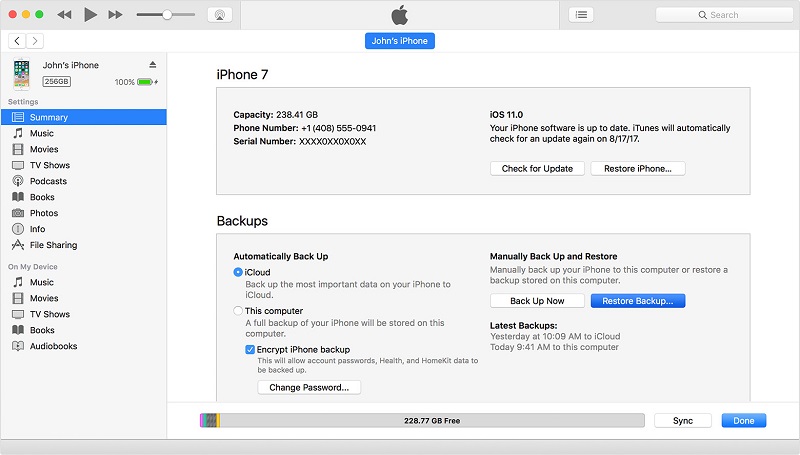
The above article has shown various simple ways to solve the how do I fix connection to the server failed issue. It has also discussed and given answers to your what does connection to server failed mean question. If anything above does not work, try using Tenorshare ReiBoot. It is the best solution for any iOS issue you are dealing with. It is a one-stop solution for all your questions and problems. Share your feedback with us in comments below.
- Downgrade iOS 17 to iOS 16 ;
- Fix iPhone won't restore in recovery mode, my iPhone is stuck on the Apple Logo,iPhone black screen of death, iOS downgrade stuck, iPhone update stuck, etc.
- Support all iPhone models and the latest iOS 17 and earlier.
