How to Sync Outlook Calendar with iCloud
Apple provides a number of services under its brand iCloud and you have likely used at least one of these services if you have ever used an Apple device. All of these services that Apple provides are cloud based and hence the name iCloud. What that means is that if you make a change on one of your devices, it will automatically reflect on all other devices as everything is in sync with iCloud.
One of the useful tools that iCloud provides is a cloud based calendar that you can use to keep track of your schedule. If you've been using the Outlook calendar all this time, it's time that you switch to this cloud based calendar by iCloud. Now that you know it's possible to sync Outlook calendar with iCloud, you might want to know how you can go about doing that. The following guide teaches you just that so go ahead and follow it and get the job done.
1. Syncing an iCloud Calendar with iCloud
1. Before you can use your Outlook calendar with iCloud, you will need to install an app from Apple. It's called iCloud for Windows and it can be obtained from the official website of Apple. Install the app after you have downloaded it on your computer.
2. Launch the app and you'll be asked to enter your iCloud username and password. Do so and move forward. On the following page, you'll be asked what you'd like to sync with iCloud. Here, you need to select the box that says Mail, Contacts, Calendars, and Tasks. This will make sure your calendars are synced to iCloud. Hit the "Apply" button to apply the changes.
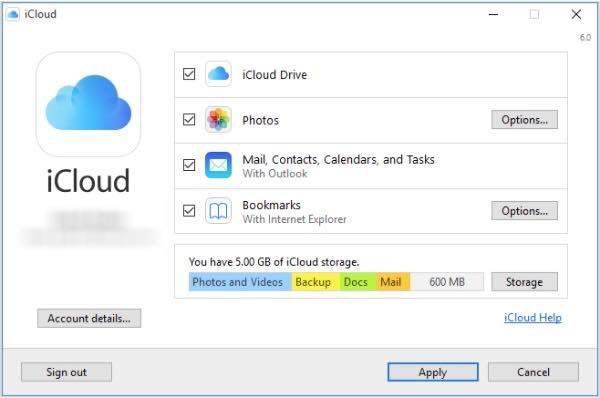
That should get the job done for you and you should be able to sync your Outlook calendar with the Apple's iCloud service. Since it syncs with iCloud, it's available on all of your devices that use the same iCloud login credentials.
2. Syncing Outlook Calendar to iCloud on iPhone
1. If you would like to see your Outlook calendar on your iPhone, then you can add it under calendars on your device and it will show up. The following shows how you can quickly add Outlook calendar to iPhone.
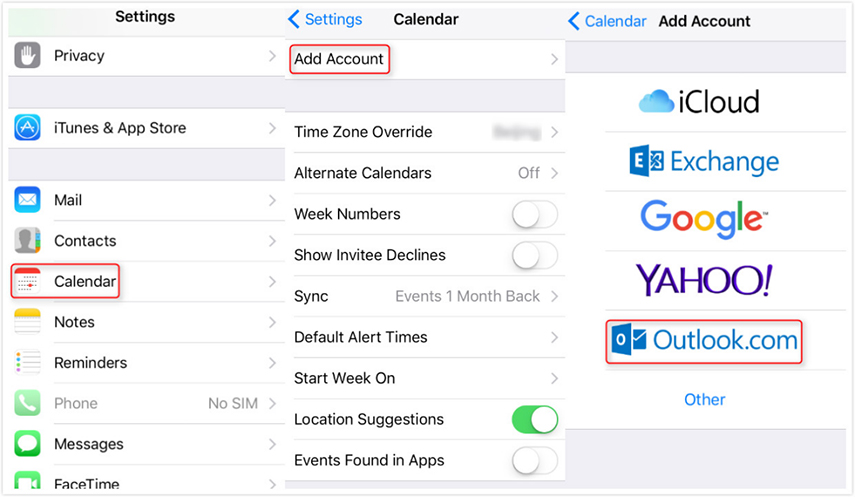
2. Head to Settings followed by Calendar on your device and tap on Add Account. Select Outlook from the options available to you and thenenter in your Outlook username and password on the following screen. Make sure to turn the toggle on for the Calendar option.
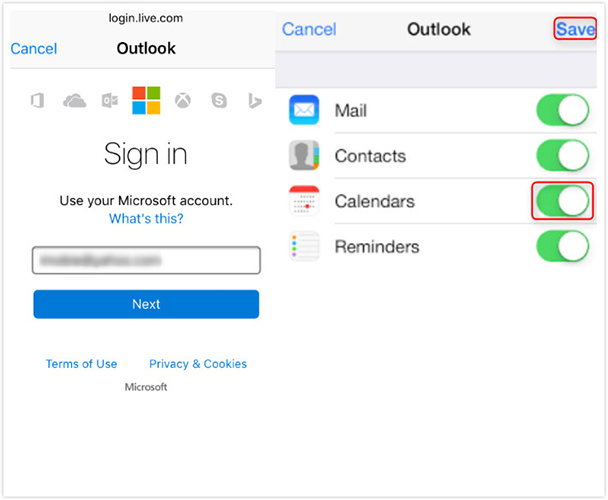
3. To make sure the calendar syncs with iCloud, go to Settings >>and tap on your profile >>choose iCloud >>Enable Calendar to make the calendar available on the iCloud service.
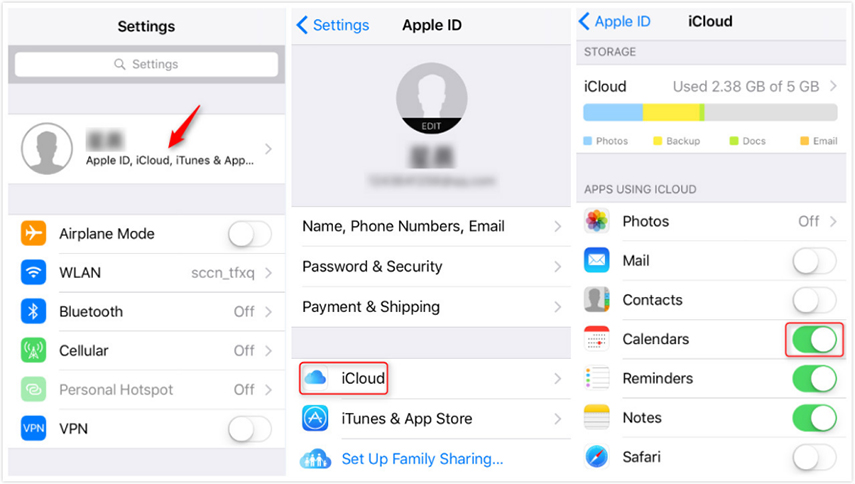
Your chosen Outlook calendar should now sync with your iPhone.
Now that you have added your Outlook calendar to iCloud, it can be accessed from your Mac, iPhone, iPad, and any other Apple device you might have.
Extra Tip: How to Export Calendar to View
Sometimes, you may want to view or print a calendar and you'd like an offline copy of the calendar on your computer. While you can always go online and print out the webpage containing your calendar, there's an app that has a dedicated feature to help you export your calendar. The app is called Tenorshare iCareFone and it's been developed by Tenorshare. It allows you to browse your calendars and export the ones you want to your computer.
- Free backup everything you need on iPhone/iPad/iPod
- Transfer music, photos, videos, contacts, SMS without limitation
- Selectively restore files without erasing current data
- 1-Click to transfer photos from iPhone to PC/Mac
- Sopport the latest iOS 26 and iPhone 16
Choose Calendars on Files Manager and all Calendars on your iPhone will be displayed. You can selected the needed calendars to export.

That's how you can sync Outlook with iCloud.


Speak Your Mind
Leave a Comment
Create your review for Tenorshare articles

Tenorshare iCareFone
Best Free iPhone Transfer & iOS Backup Tool
Easily, without iTunes




