How to Delete Old Backups from iCloud
What is iCloud backup? iCloud backup is a backup solution for iOS devices, made possible by Apple's cloud-based storage solution. It securely stores a copy of your information from your iPhone, iPad or iPod touch. Data backed up on iCloud from other iOS devices can easily be retrieved in new devices. This makes it simple to restore the information you already have.
iCloud Backs up data such as:
- Device Settings
- All messages from native apps such as iMessage, MMS and SMS
- Apple Watch Backups
- App Data
- HomeKit configuration
- Purchase history from Apple's services
- Call History
- Media like photos and videos from your iOS devices
- App organization including the home screen
- Visual Voicemail password (Sim card used when backing up has to be inserted in to the phone)
Automatically backing up your data on iCloud by navigating to Settings> Your Name> iCloud> iCloud Backup. Users of iOS 10.2 and earlier don't have the "Your Name" step. Connect your device to a Wi-Fi network and ensure that the screen's device is locked. To prevent your device from powering off during the backup process, connect your device to a power source.
How to Delete iCloud Backup on iPhone/iPad
Can't delete iCloud data, old or otherwise? The following steps will show you how to delete old backups from iCloud on iPhone/iPad/iPod touch. We have tried and tested it and are certain it will yield the expected results.
Step 1: For iOS 11 users, Navigate to Settings > [you name].
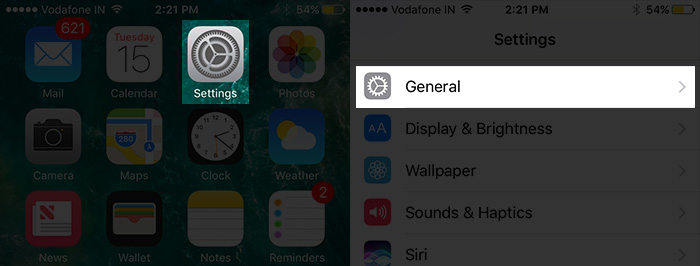
Step 2: Select "Storage & iCloud Usage"
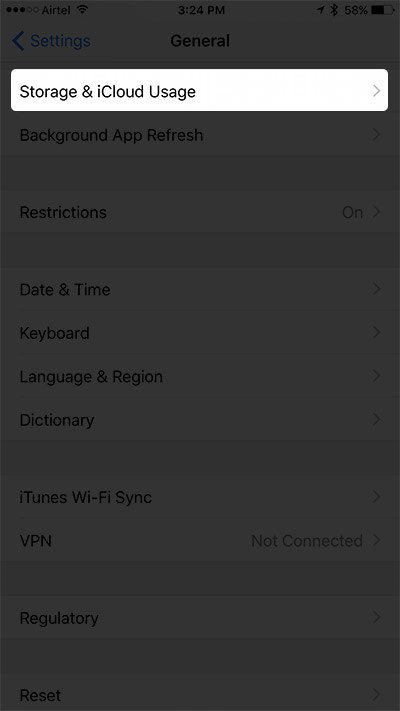
Step 3: Navigate to "iCloud" and tap on "Manage Storage"
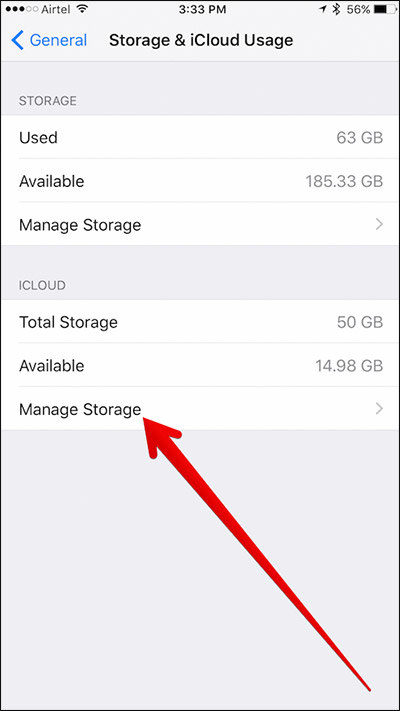
Step 4: Select Device under "Backups" Section.
All devices signed into iCloud and enabled backups with the same Apple ID are listed under the "Backups Section". You could opt to delete backups of an old iOS device you used.
Step 5: Delete back up by tapping "Delete Backup" then tap on the next prompt "Turn Off & Delete" to confirm deletion.
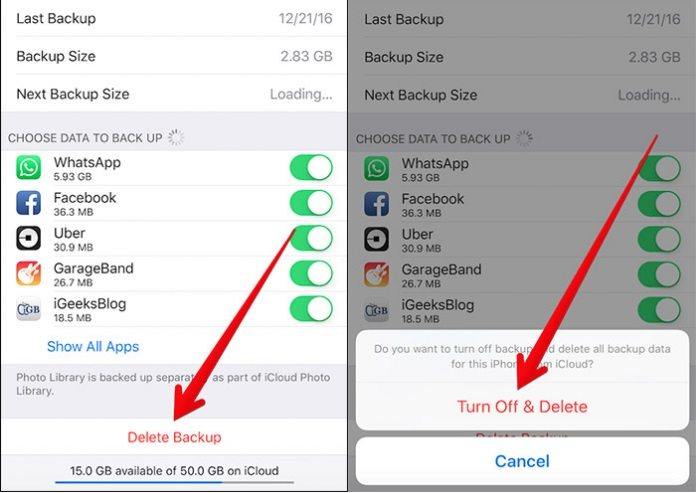
For iOS 10.3 go to Settings> [your name] > iCloud. Proceed by tapping on the graph that shows your iCloud usage then proceed from step 3. For iOS 10.2 or earlier, go to Settings> iCloud > Storage then proceed from step 3.
Before deleting your old iCloud backups, it is always good to back up your already backed up data on iTunes. It offers a great fallback plan in case you delete data you might need later.
Extra Tip: How to Delete iCloud Backups on your Mac
Wondering how to delete iCloud backups on Mac? Follow the steps outlined below:
- 1. Click on the antique looking gear icon on your dock to launch System Preferences. You could also use Finder.
- 2. Click iCloud and sign in using the Apple ID of the account you wish to delete the backup.
- 3. At the bottom right corner of the interface, click "Manage…".
- 4. Click "Backups" on the left pane and click on the backup you would like to delete.
- 5. Click "Delete" located at the bottom of the window and click "Delete" in the pop-up that appears.
- 6. Click "Done" and repeat step 5 and 6 if you wish to delete another backup.
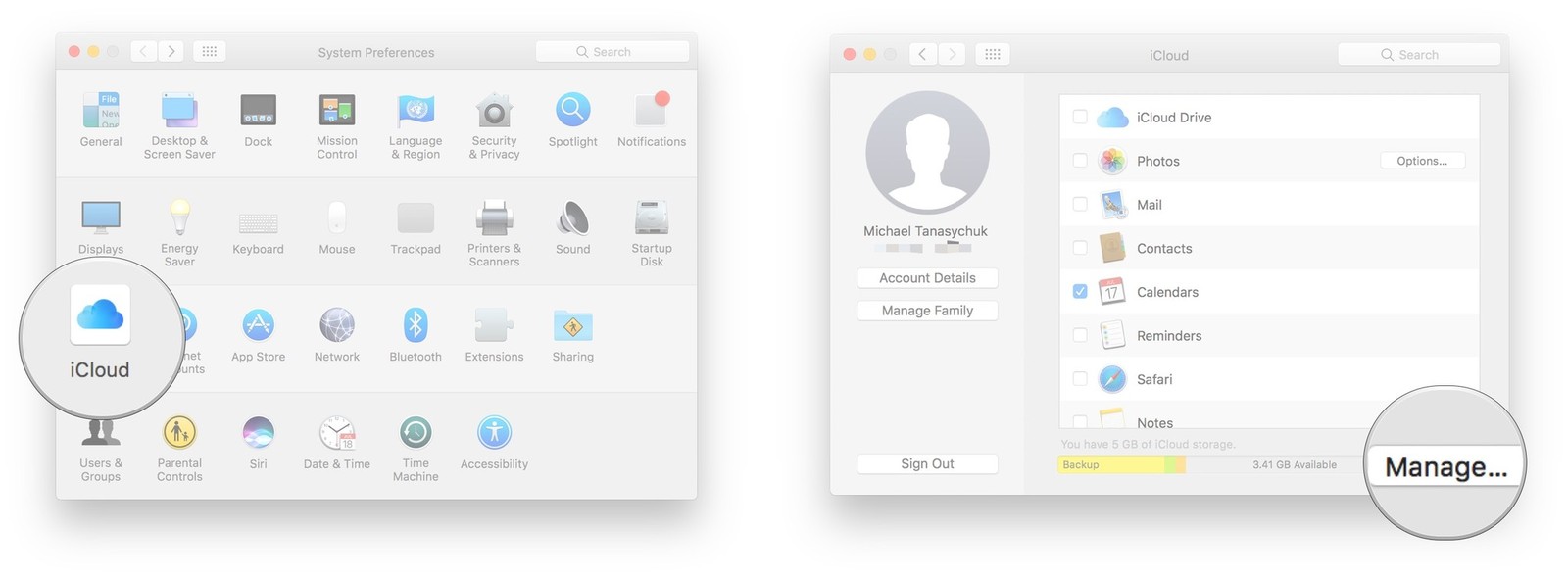
Extra Tip: Tenorshare UltData- a Software to Recover iPhone Data[iOS 12 Supported]
No software does a better job at recovering data from your iPhone like Tenorshare UltData(iPhone Data Recovery) does. It's packed with features that are essential for every iPhone user.
Features:
- Recover more than 25 data types.
- Swift scanning and data analysis time.
- Recover data from third-party messaging apps like WhatsApp, WeChat and Facebook Messenger.
- Money back guarantee within 30 days.
- Works perfectly well with native iOS applications allows you to restore data from both iTunes and iCloud.



Speak Your Mind
Leave a Comment
Create your review for Tenorshare articles





