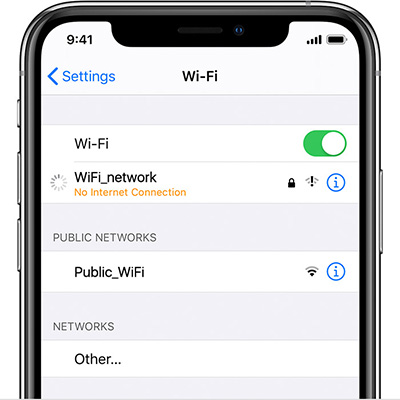Fix iCloud Photos Not Showing on iPhone with 7 Simple Ways
iCloud is an effective tool that you can use to optimize the storage capacity of your device. iCloud gives you a backup so that you can delete the data that you do not need on your phone.
Sometimes it happens that iCloud not showing all photos. In such a situation, you might consider the fact that it can be a time taking process due to which your iCloud is not showing photos. In some cases, it can be true because the transfer of thousands of photos might take some time. But if you face this problem frequently, then you can try some of the solutions mentioned below.
- Part 1: Why my iCloud Photos Not Showing on iPhone
- Part 2: 7 Solutions to Fix iCloud Photos Not Showing on iPhone
- Extra Tip: iCloud Backup Photos Not Showing? Use Tenorshare iCareFone
Part 1: Why my iCloud Photos Not Showing on iPhone
Figuring out the reasons can help us solve the problem better. iCloud photos not showing on iPhone may be because of several factors. These factors include:
- iCloud usually needs a very good internet connection. In the case where iCloud photos are not showing, your weak internet connection can be the prime reason for that.
- iCloud photos not showing may also be due to server problems. If the server is undergoing maintenance, then it is not possible for you to connect to it and backup your photos.
- Use of different Apple ID, which means you’ve logged into a different account in different devices.
- Enabling of low data mode.
- Inactivation of iCloud photos, etc.
All the factors might contribute to a situation where you face problems like shared albums not showing up on iPhone or photo stream not showing on iPhone.
Part 2: 7 Solutions to Fix iCloud Photos Not Showing on iPhone
To fix the issue of photos not showing up in iCloud, you must try the following solutions. First you need to check some of your iPhone settings, and if the problem still exist, try the latter 3 methods.
1. Check Wi-Fi Connection
Many iPhone users complain that my photo stream not showing on iPhone. In this case, one should check the Wi-Fi connection. A good Wi-Fi connection is inevitable while syncing iCloud photos to iPhone. Therefore, if you have a poor internet connection, you should connect to another Wi-Fi network. To connect to a Wi-Fi connection, follow the steps mentioned below.
- Open your iPhone and then go to the Settings.
- Turn the Wi-Fi “ON” if in case it was turned “OFF”.
Lastly, choose the network you want to connect with.

2. Ensure Enough iPhone Battery Power
In the case of large-sized data, the syncing process might take some time. If the battery of your iPhone 13 (Mini)/Pro (Max) is low then it will further delay the process. To fix the issue of iCloud photos not showing in iCloud, ensure that your iPhone has a good battery percentage. You can also solve this problem by turning “OFF” the low battery power mode.
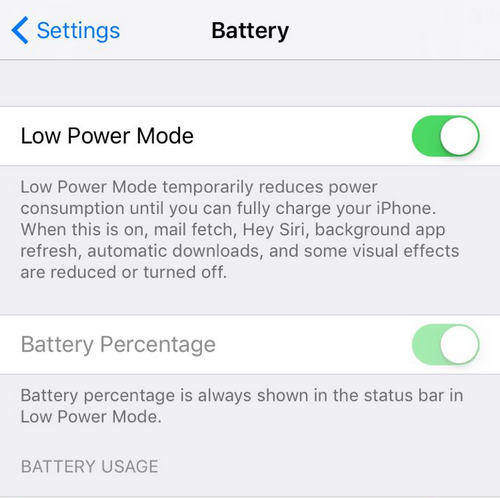
3. Check iCloud Photos and Shared Albums Option
The problem of many iPhone users is that my iCloud photos are not showing on my iPhone. You should check whether you have turned “ON” the iCloud photos and shared album option or not. If not, then follow the steps mentioned below.
- Open your iPhone and then go to the settings.
Then go to iCloud and click on the photos.

- Turn the shared album option “OFF” and then tap the OK button.
- Wait for some time and then turn the shared album option “ON”.
4. Ensure the Same Apple ID
If iCloud photos not showing up on iPhone, make sure that you are using the same Apple ID as you use in your previous Apple device. If you want to get iCloud photos from another device, you should log in with the same Apple ID. iCloud sync feature is available across devices, but only if the same Apple account is used.
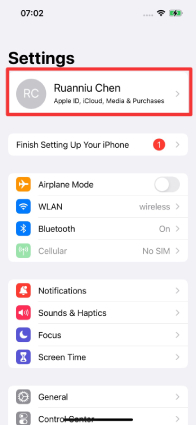
5. Log out and Log in to Apple ID Again
When you are facing the problem of iCloud photos not appearing on iPhone, you should go for the basic solution which might turn effective. In case of this problem, try to log out and then again log in again several times with the same Apple ID to fix the issue. Follow the steps mentioned below.
- Go to the settings of your iPhone and tap in your Apple ID.
- Scroll to the bottom and tap on the “Sign out” option.
- Then tap on the “Sign in” option and enter your Apple ID and password.
- Repeat the above-mentioned steps 1-2 times to solve the issue.
6. Restart iPhone
Restarting iPhone is an another simple method to solve the software related issues such as iCloud photos not showing on iPhone, shared albums not showing on iPhone, etc. Can you believe? Most problems can be solved through restarting.
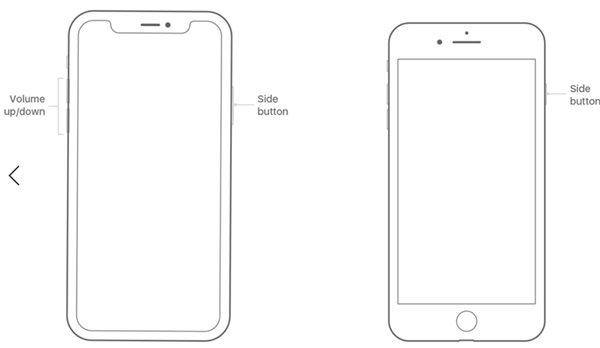
Restart iPhone X, 11, 12, or 13
- Both volume and side buttons should be pressed simultaneously until the slider is shown up on the screen.
- Then drag the slider. Then press the sleep button after thirty seconds and hold it until the Apple logo shows up on the screen.
Restart iPhone SE (2nd generation), 8, 7, or 6
- Press the sleep button and hold it until a red slider is shown on the screen and then slide it to power off.
- Then press the sleep button after thirty seconds and hold it until the Apple logo shows up on the screen.
7. Ensure Enough Storage in iPhone
iCloud allows you to store only 5 GB of data for free. There is a possibility that your iCloud might run out of free storage during the syncing process. Shortage of iCloud space can be an obvious factor when iCloud photos not showing on new iPhone. So, if you are facing this problem, you should try checking the iCloud storage first.
- Go to the iPhone’s settings and tap on yoour Apple account.
Then go to iCloud. Now you can see a storage bar, which shows the usage of your iCloud.

If the storage on iCloud is full, then clear storage first. You should try deleting some applications on iPhone to free some space. There’s also another choice for you - upgrade your iCloud plan to get more storage space.
Extra Tip: iCloud Backup Photos Not Showing? Use Tenorshare iCareFone
While iCloud brings us a lot of convenience, there are also many problems. If your iCloud backup photos are not showing, then it’s time for you to switch to another tool - Tenorshare iCareFone (Free).
It’s an iOS data management tool which enables you to back up your iPhone totally for free and restore the backup to any iOS devices. Only backup? No, you can also use icareFone to export your iPhone/iPad/iPod photos to PC/Mac with only one-click. Compared with other tools, iCareFone boasts its easy and quick operation steps. It is also compatible with the latest iOS 15 software and iPhone 13 models.
All you have to do is to follow the steps mentioned below to backup your iPhone data to the computer.
First, download iCareFone and install it. Launch the program and connect the iPhone to the computer with a digital cable. Choose the tab “Backup & Restore” on its top menu.

Then iCareFone will scan your device. You will see your iPhone data on its interface. To proceed further, you have to choose a backup. In case if it is protected with a password, you should type the password in order to draw out your files.

Wait for a while, and the backup will be completed. You can restore the backup to any other iOS device at any time.

Conclusion
If you are facing similar problems like iCloud photos not showing on iPhone, then you can try some quick and simple fixes mentioned in this article. These steps will be helpful for you in solving the problem mentioned above. If you’re annoyed with the iCloud backup issues, don’t hesitate to use iCareFone to make your backup easier.
Speak Your Mind
Leave a Comment
Create your review for Tenorshare articles

Tenorshare iCareFone
Best Free iPhone Transfer & iOS Backup Tool
Easily, without iTunes