3 Ways to View and Download iCloud Backup to PC/Mac
This article shows you three different ways to access and download iCloud backup files to PC/Mac.
Apple allows you to back up your iPhone, iPad, iPod via iCloud and provides 5 GB free storage space. Your data and settings are updated automatically to iCloud when the device is connected via Wi-Fi. This can be a good way to keep the data safe in case of data loss. Wondering what files have been backed up to iCloud? Here are several ways to view iCloud backup files and download iCloud backup free to PC or Mac.
- Way 1: Access Part of iPhone/iPad/iPod Backup Files via iCloud.com
- Way 2: Access Part of iCloud Backup Files using iCloud Control Panel
- Way 3: Access Complete iCloud Backup Files with Tenorshare UltData
Way 1: Access Part of iPhone/iPad/iPod Backup Files via iCloud.com
The most common and convenient way to view your iCloud backsup files is sign in the website iCloud.com with your Apple ID.
Sign in to iCloud.com and you can check the data on iCloud. Choose a file type to access.
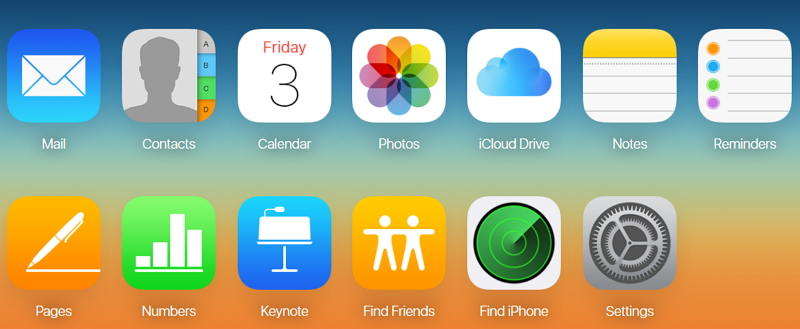
Pros: Convenient and safe. You can add contacts, photos, note, etc. to iCloud, transfer photos from computer to iCloud, or download photos to computer easily.
Cons: This method limits the access to some types of data, such as messages, iMessages, Kik messages, WhatsApp messages, Viber messages, call history, and SMS attachments.
Way 2: Access Part of iCloud Backup Files using iCloud Control Panel
Another method that Apple offers for accessing iCloud backup files is via iCloud Control Panel. Download iCloud for Windows, and you'll be able to access your photos, bookmarks, videos, mails and other data on your Windows PC.
Open iCloud Control Panel and sign in with your Apple ID user name and password. On the control panel as below, you are allowed to select and access certain types of data on your iCloud backup.
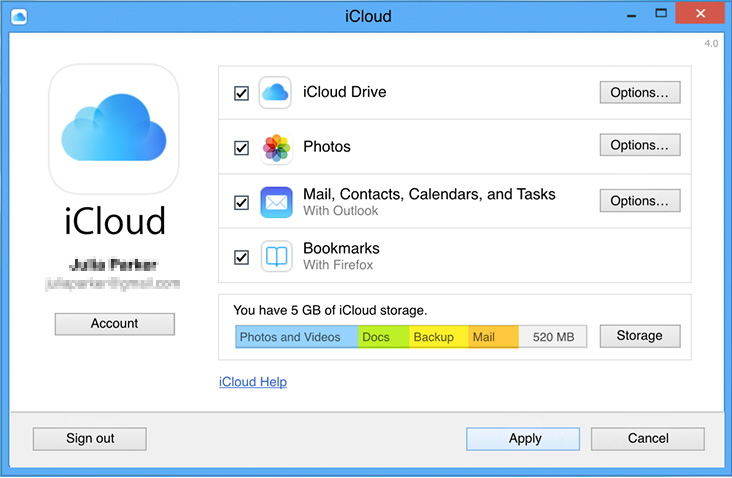
This method of accessing iCloud backup files allows you to manage and delete your photos and videos from the Photos app of your iPhone, iPad, iPod touch, or Mac once you turned on iCloud Photo Library (Click Photos> Options> iCloud Photo Library> Done> Apply).
While it is convenient to download iCloud backup to PC free, you are not allowed to preview your backup files before download.
Way 3: Access Complete iCloud Backup Files with Tenorshare UltData (iOS 12 Supported)
Tenorshare UltData is one of most recommended iCloud backup extractor software. All you need is to sign in your iCloud account and the program automatically detects your iCloud backups and allows you to access iCloud backup on Mac or Windows. Moreover, you are alloswed to restore data selectively from iCloud to your iPhone/iPad/iPod without wiping current data in your device, which Apple cannot allow.
It has both Windows and Mac versions, so firstly please install this program to your computer.
Tenorshare UltData is not only an iCloud extractor, but also iTunes backup extractor and iPhone data recovery tool. You can switch to "Recover from iCloud Backup Files", and you'll see an interface below. Please sign in with your Apple ID account.
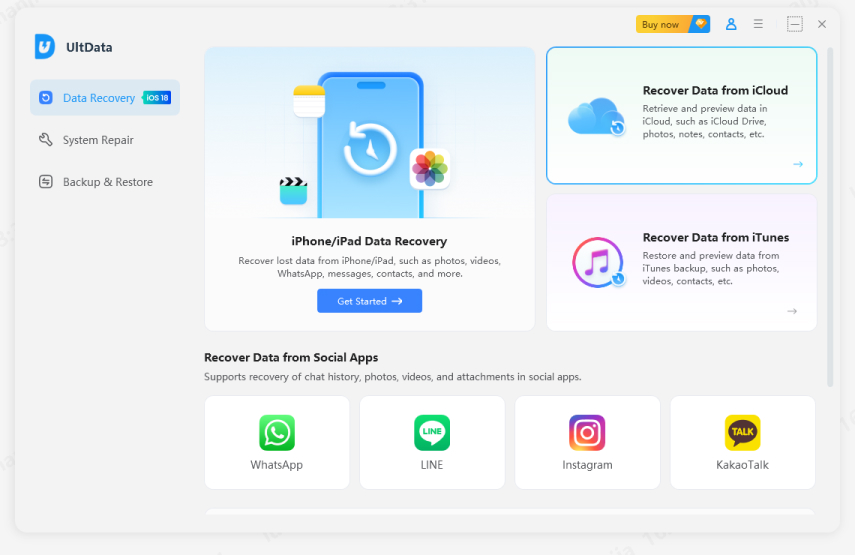
All iCloud backup files associated with your Apple ID are displayed, click Next and you are allowed to choose specific file types for downloading and recovery.

Choose those files that you need to download and click Recover button to start recovery. Messages, Contacts and Notes can be restored to iDevice directly without erasing current data in your device.

Scan your iCloud backup and the program starts to download the iCloud Data. Select the data you want to restore and click “Recover to PC” or “Recover to Device”


Below is video solution on how to download photos from iCloud to computer:
In this article we share three methods to access iCloud backup files, and Tenorshare UltData is most recommended as it can download all types of data in iCloud and allow restoring data to device selectively.
Speak Your Mind
Leave a Comment
Create your review for Tenorshare articles









