UltData - Best iPhone Data Recovery Tool
Recover Deleted & Lost Data from iOS Devices Easily, No Backup Needed!
UltData: Best iPhone Recovery Tool
Recover Lost iPhone Data without Backup
Both Google Drive and iCloud are amazing data storage services that are being used by millions of users. Google Drive has been made for all Google lovers whereas iCloud for iOS fans. Both of these services have their own perks. However, some individuals want to transfer Google Drive files to iCloud. In this article, we are here to assist you about how to transfer data from google drive to iCloud.
It is easy to migrate desired videos and photos from Google Drive to iCloud on computer. It is very simple to download any data file present in Google Drive. Just repeat the following steps and you would be able to download the desired files.
Then right-click and select Download to download these files to your computer.
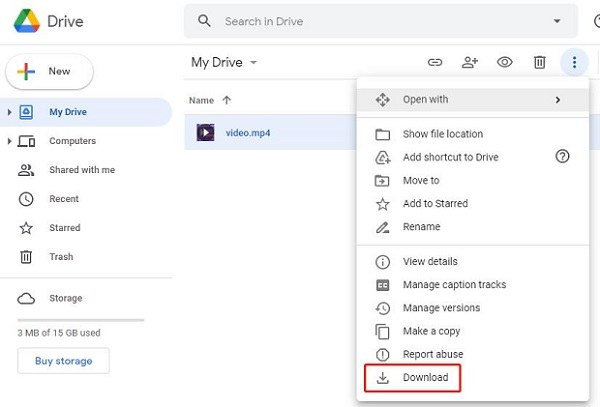
Now to upload these downloaded Google Drive files to iCloud, you can use the following two ways:
As both Google Drive and iCloud have applications used on desktop, so you could also download these two apps on your pc to transfer data from google drive to iCloud. These two folders will appear on the PC after you finish settings. Follow these steps:
Similarly, download the iCloud application on your pc and sign into it.
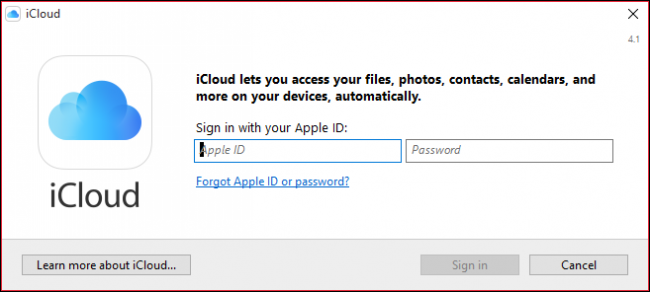
Now that particular files are going to be copied from Google Drive and sync with iCloud. By repeating a similar procedure, all files can be migrated from iCloud to Google Drive.
As we use our iPhones more frequently in most times, it is also possible to transfer files from Google Drive to iCloud on the mobiles with Google Drive app.
Plus: If you want to backup all the data to iCloud, go to Settings > iCLoud. In the "Storage and backup" section, turn on "Backup to iCloud" option. Then tap on Back up now.
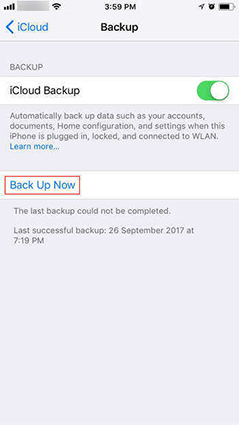
In the last 2 parts, we have answered the question of how to transfer files from google drive to iCloud, and here is an additional tip for people who find some data lost in iCloud. If you want to restore deleted content on iCloud, using Tenorshare UltData would be a perfect solution for you. Before starting the procedure, you have to ensure that the desired data has been synced to the iCloud as well as that you have a solid internet connection.
First of all, you are needed to launch the program and choose the “Recover Data from iCloud” feature in the main interface. This feature supports retrieving lost/deleted data that has been synced to the iCloud.
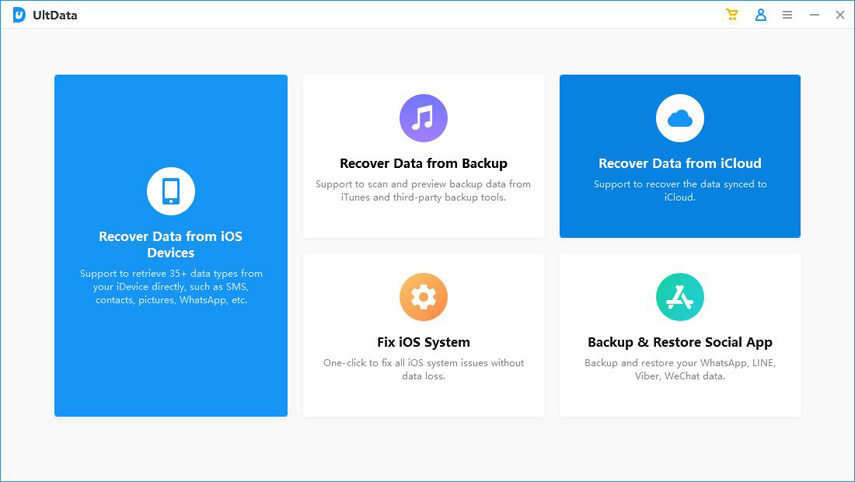
Before starting, you should sign in to iCloud with your personal Apple id.
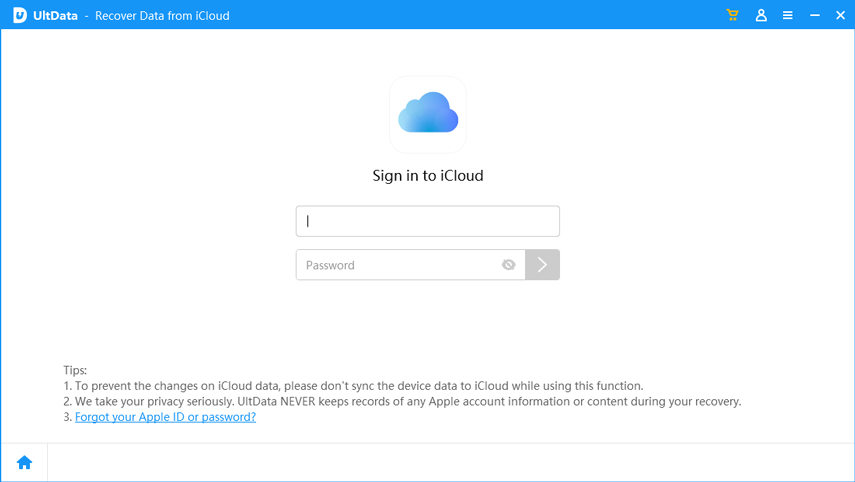
Select the iCloud backup from which you wish to recover lost data, select the file and click Next.
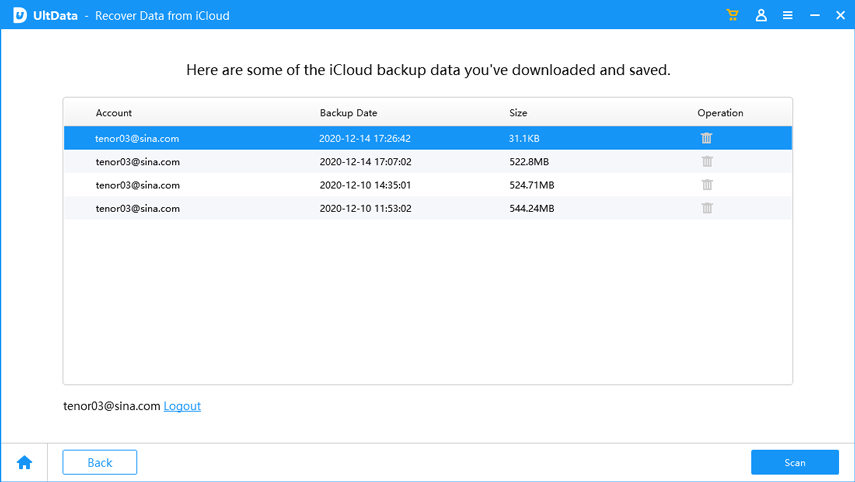
Now you will see a number of data types. After selecting the file types that you want to recover, you need to click the download button. iCloud data will start downloading soon.
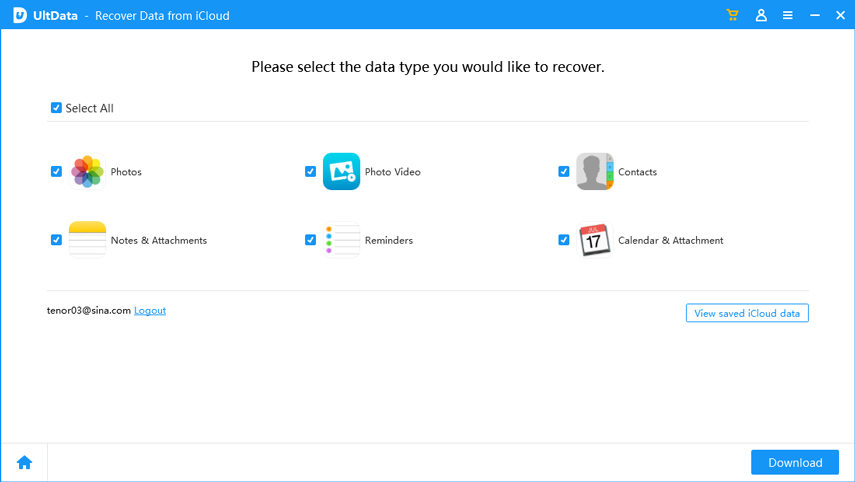
Next, the software will start downloading iCloud data. How much time it will take to download all of the synchronized data depends on the size of iCloud data. You may need to wait for a while to view the complete displayed data.
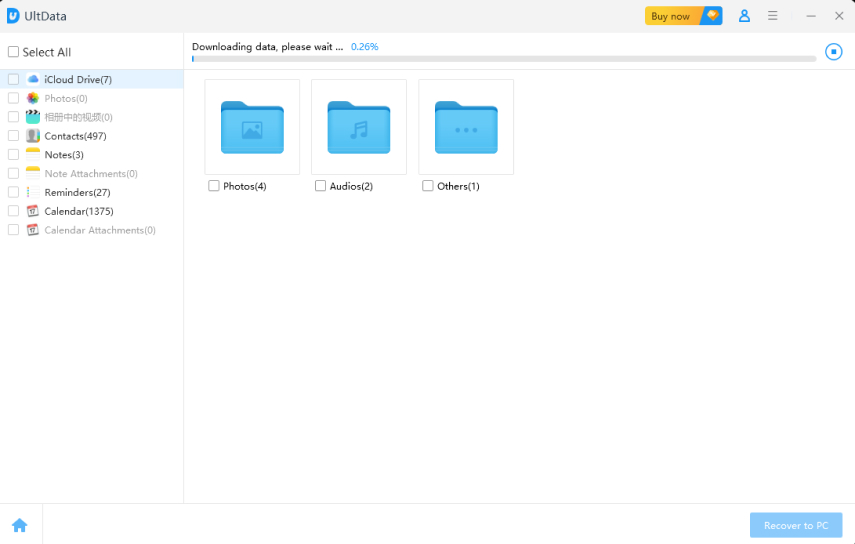
After downloading all synchronized data, you can restore it. You can pick and preview the desired files.
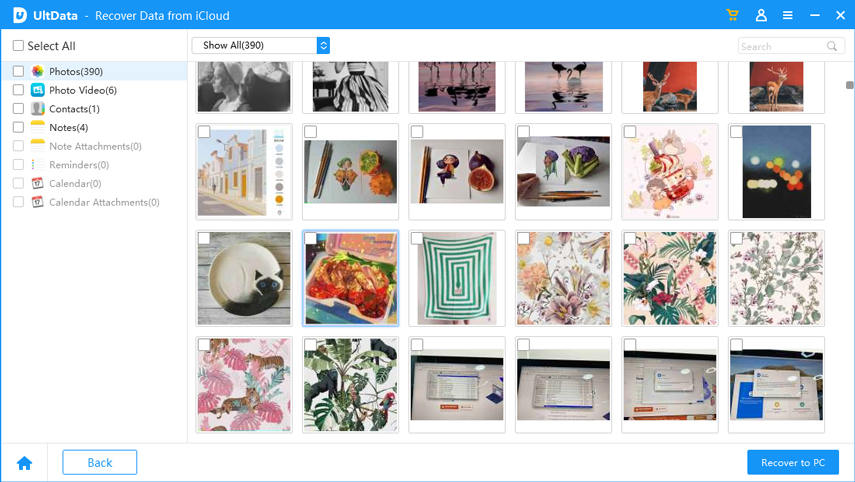
Now select all data which you want to restore. For this click “Recover the device” or “Recover the PC”. Furthermore, choose the output location where you want to keep the recovered data.
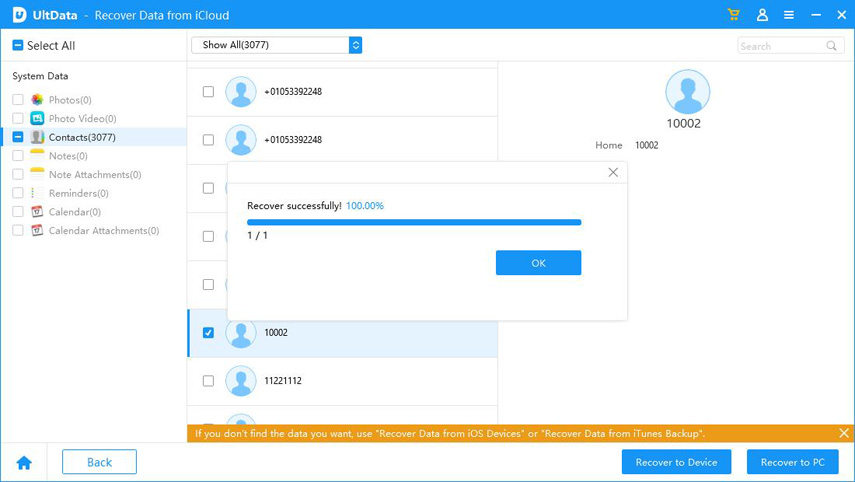
Both iCloud and Google Drive are very popular and are commonly used for storing & sharing data files. Both Google Drive and iCloud offer a great deal of convenience and comfort. In this article, we have mentioned some very easy steps for individuals who want to transfer Google Drive files to iCloud. Interested individuals can follow these steps. We have also suggested the “Tenorshare Ultdata” tool and determined how to use it for recovering iCloud data files.


Tenorshare UltData - Best iPhone Data Recovery Software
then write your review
Leave a Comment
Create your review for Tenorshare articles

By Jenefey Aaron
2025-10-11 / Cloud Merge