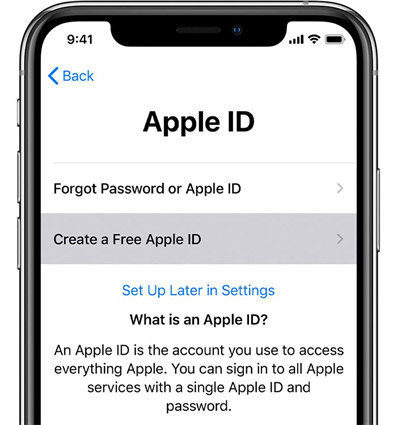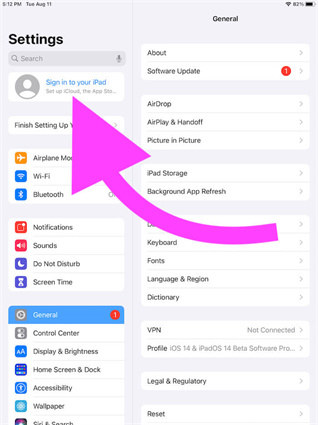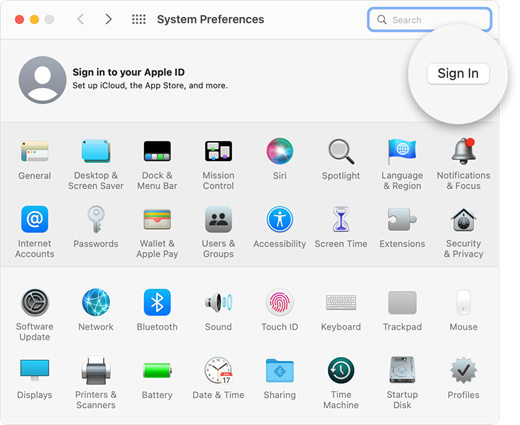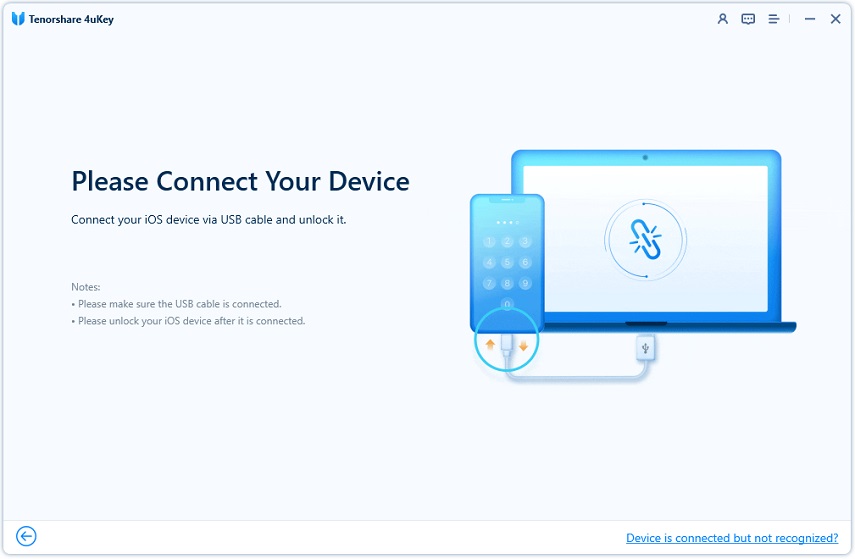Quick Guide: How To Set Up New Apple ID On iPhone/iPad/Mac
Setting up an Apple ID is as necessary as connecting your device to the internet for proper functioning. With Apple ID, you access many options like making purchases, downloading apps from the app store, and backing up your data to iCloud. Keep reading this article to know how to set up a new Apple ID.
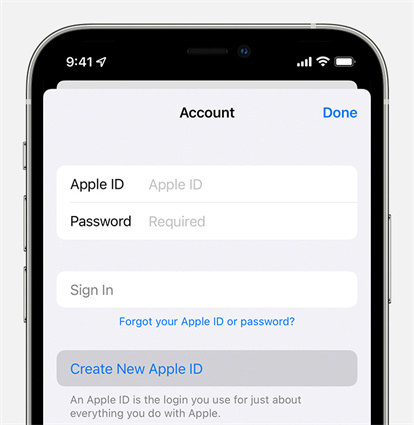
- Before We Start: What Is Apple ID
- The Requirement to Get Apple ID
- Method 1: How To Set Up New Apple ID on iPhone
- Method 2: How To Set Up New Apple ID on iPad
- Method 3: How To Set Up New Apple ID on Mac
- Tip: How To Use iOS Device Without Apple ID
Before We Start: What Is Apple ID
Starting from the basics, apple id is an online account for apple’s software and services. These credentials are used for various purposes which otherwise cannot be performed, like downloading content from iTunes or App Store, login into iCloud with which you can backup your data, access email, and more.
In a nutshell, you can sign in to all the Apple services with an apple id and password even you can sync any TV app content between two devices on which you are logged in with the same account.
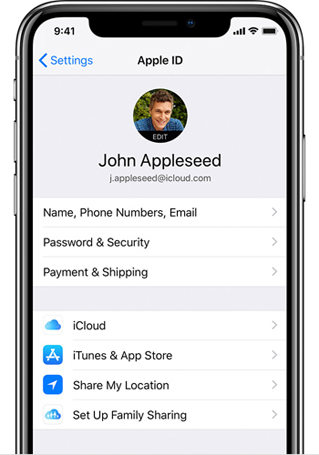
The Requirement to Get Apple ID
Before going into the details of how to set up a new apple id on an iPhone, here are the requirements:
- Ensure you have the correct email address (this will be your Apple ID username), and you can log in to the email account. Because you will receive a confirmation email which apple sends and it validates your apple account
- A strong password (Minimum 8 characters having uppercase and lowercase letters)
- Credit card details (You may need to enter this). You have the option to select “none” you won’t be charged for any purchase until you explicitly agree to it.
- Three security questions and answers
- A rescue email address. This is optional but highly recommended.
Method 1: How To Set Up New Apple ID on iPhone
Before making a new apple id, recall if you have any old ID which you can continue using since you won’t be able to move any data or purchases made with your old Apple ID.
If there isn’t any, then proceed with a new one. Here is how to get a new apple id on iPhone via settings.
- Unlock your iPhone. Tap on the Settings app.
- Click on create new apple id from the finish setting up iPhone option.
- Select your country and regular email as the name of the Apple id. Create a password (at least eight characters having uppercase and lower case letters) and verify it.
- Fill in your security questions along with other details (birthdate).
- If you want to add payment info, enter the details. If you don’t want to add it, then choose none when you are asked for payment information.
Verify your apple id via email, and now you are all set to download any app free of cost.

Method 2: How To Set Up New Apple ID on iPad
Setting up apple id on iPad is similar to iPhone. You can create it easily using the settings app. If you are looking for “how do I set up an apple id on iPad,” especially when you set up your device, then follow these steps:
- Click on “Forgot password and don’t have an Apple ID?”
- Click on create a free Apple ID.
- Enter your birthday and name. Press Next
- Tap on “Use your current email address” or “Get free iCloud email address”
Follow the onscreen steps to verify the email address you entered and set up two-factor authentication.

Method 3: How To Set Up New Apple ID on Mac
As explained earlier, an Apple ID is a key part of owning an Apple device. Creating it on mac is also free and easy. So in your search of “how do I make a new apple id,” we have come up with very easy to follow steps that are:
- Step 1: Choose the Apple menu, then go to system preferences.
- Click on sign in.
- Tap on creating Apple ID and go with the onscreen steps. The email address you enter will be your apple id.
- Enter the other details (birthday, credit card info etc.), then click on continue.
Verify the email address, and now you can use your new apple id to sign in to the app store and avail of other apple services as well.

Tip: How To Use iOS Device Without Apple ID
If you are stuck with an old apple id and don’t know the login credentials, you must get rid of it. Before going down too far and getting frustrated with the solution to this problem, you should keep in mind that it’s not as easy as it sounds.
However, Tenorshare 4uKey can effectively remove the apple id which is already logged in. With this software, you don’t really need to look elsewhere as it guarantees the solution. Here is how to remove the apple id on iPhone:
Click the download button and install 4uKey for free. And the go to Unlock Apple ID.

Connect your device with Apple ID to PC via a USB cable.

Choose Start Remove to remove Apple ID on your device.

Follow the instruction on 4uKey and continue, then your Apple ID will be removed from device.

Final Word
If you need to get the most out of the Apple world, then an apple id is a must. Setting up an Apple account can introduce you to the world of unlimited choices in the Apple ecosystem. We hope this article gave you a complete understanding of how to set up new apple id on iPhone/iPad/Mac and you are all set to implement this knowledge.
Speak Your Mind
Leave a Comment
Create your review for Tenorshare articles

4uKey iPhone Unlocker
Easily Unlock iPhone passcode/Apple ID/iCloud Activation Lock/MDM
100% successful unlock