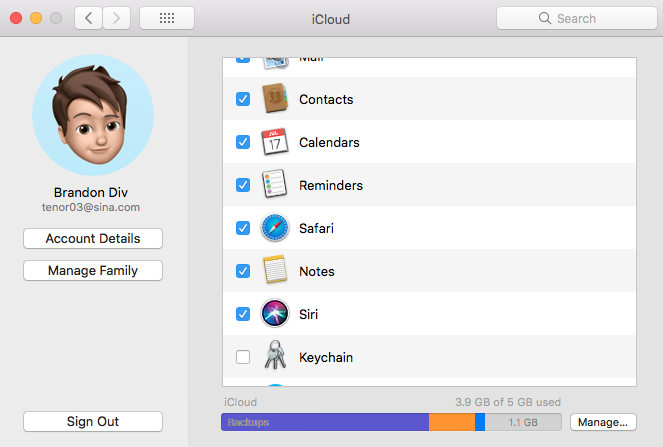How to Fix iCloud Tabs not Working/Syncing
If you're facing iCloud tabs not syncing issue, you're not alone. Many users have been facing the problem, and there's no prominent way to get rid of this fuss.
Sometimes it happens when Safari Tabs of Mac don't appear on iPhone and Tabs of iPhone won't appear on Mac. It's a common issue that needs to be addressed. In this article, we'll tell you how to fix iCloud tabs not working issue.
- Part 1: Learn How to Use iCloud Tabs
- Part 2: Fix Safari iCloud Tabs Not Working
- Extra Tip: iCloud Still Not Working? Use Tenorshare ReiBoot to Fix
Part 1: Learn How to Use iCloud Tabs
iCloud Tabs allows you to browse multiple websites across many devices. Here's the guide to set up and use iCloud tabs on iPad, Mac, and iPhone. You can first check whether you've Turned iCloud Photos on in the right way.
Set Up iCloud Tabs on iPad and iPhone
- After navigating to your settings, click on your name and hit the iCloud option from there.
- Now, you need to enable the Safari option by pushing it to your right side.
Set Up iCloud Tabs on Mac
- Press System Preferences after clicking on Apple Menu. Later, you need to hit the iCloud option.
To enable the Safari option, you need to open iCloud and tick the checkbox.

Use iCloud Tabs on iPhone or iPad
- Click on Tabs icons after opening safari. Now, you can see many tabs on your screen. Swipe/Scroll it up.
- Now, you'll come to know about the websites opened on your device. You can access websites as you wish.
If no tab is open, you can hit the + icon and open a new tab. After, you can visit any website you want.

Use iCloud Tabs on Mac
- After launching safari, you need to click on the tab icons.
- Now, you'll see all local tabs. You can access all these tabs from the page.
Part 2: Fix Safari iCloud Tabs Not Working
Apple is currently working on solving the Safari Tabs not working properly. Unfortunately, there's no official solution has been revealed yet. But you can try to fix Safari iCloud Tabs not syncing between iPhone, iPad, & Mac by following these methods.
Fix 1: Turn iCloud Safari Off and On.
To fix iCloud tabs not showing issues, you need to reset Safari iCloud sync to check whether it helps or not. You only need to disable safari syncing and then enable it again to restart the service.
on iPhone
- Open Settings. Click on your Apple ID after opening the settings at the top of your screen. Later, it would help if you pressed iCloud.
- Disable Safari. Now, you need to navigate to the list showing '' Apps Using iCloud''. After going there, you need to disable safari. They will ask what to do with your previously synced data. If you don't want to lose your data, you can press Keep on My iPhone.
- Re-Enable Safari iCloud. After disabling it, you need to enable Safari iCloud again to check the problem is solved or not.
on Mac
- Hit Apple ID. After opening System Preferences, you need to press Apple ID. Now, you can un-check safari in the iCloud section to disconnect safari from iCloud.
- Enable Safari. After disabling Safari iCloud, you need to press the checkbox and enable Sofari iCloud syncing again.
Fix 2: Re-Login iCloud Account
Another reliable option that can fix the iCloud tabs not working issue is signing out the iCloud account and signing in again.
For iPhone and iPad
- Open Settings and choose Apple ID. Sign out of your iCloud account after scrolling to the bottom of your screen. After logging out account, you need to sign in again to assess the situation again.
For Mac:
- Click on your Apple icon after navigating to '' System Preferences''. After, you need to Sign out of your account.
- Later, you can sign in to your account again to check whether the problem has been solved or not.
Fix 3: Fix iCloud Tabs Not Working via Rebooting Devices
Despite applying the above methods, if you're not able to solve your issue, you need to restart your iOS device.
For iPhone and iPad:
Go to settings > General > Shut Down.

- After shutting down successfully, press the power button until the Apple logo appears. Then you've successfully rebooted your device.
For Mac
- Click the Apple Logo on the left side of the screen.
- Then click "Restart". And wait for a while, you may find the problem "iCloud tabs not working" disappeared.
Fix 4: Update to the Latest iOS Version
If you're still using an old iOS version such as iOS 13/14, then it's time to upgrade to iOS 15. Maybe you can fix this problem by installing a new version of iOS. Installing the new version may help you get rid of all the problems you're currently facing.
Extra Tip: iCloud Still Not Working? Use Tenorshare ReiBoot to Fix
If you have tried all the above methods but they do not work, then the problem may be in the iOS system. iOS glitch will also cause the problem “iCloud Not working”. Here we recommend you to use ReiBoot to repair your iOS system, which is a professional iOS system recovery tool and iPhone recovery mode tool. You can use ReiBoot to enter and exit recovery mode with one -click for free. What’s more, ou will not lose any data by using ReiBoot Standard Repair mode. With only several clicks, your iOS system problems will be solved.
First you need to download and launch ReiBoot. Then connect your iPhone to computer with a digital cable. Click “Start > Fix Now > Standard Repair”.

Then click Standard Repair to repair iOS system. Now click Download to download the firmware package.

After downloading the firmware package, click Start Standard Repair.

After a while, the standard repair will complete. And now the iCloud Tabs will go back to normal.

Conclusion
After reading this blog, you'll be able to overcome the iCloud tabs not working issue. We've explained everything that might help you to remove your concerns. Moreover, if your Bookmarks still not works, you can acquire the services of Tenorshare ReiBoot to get rid of this fuss.
Speak Your Mind
Leave a Comment
Create your review for Tenorshare articles