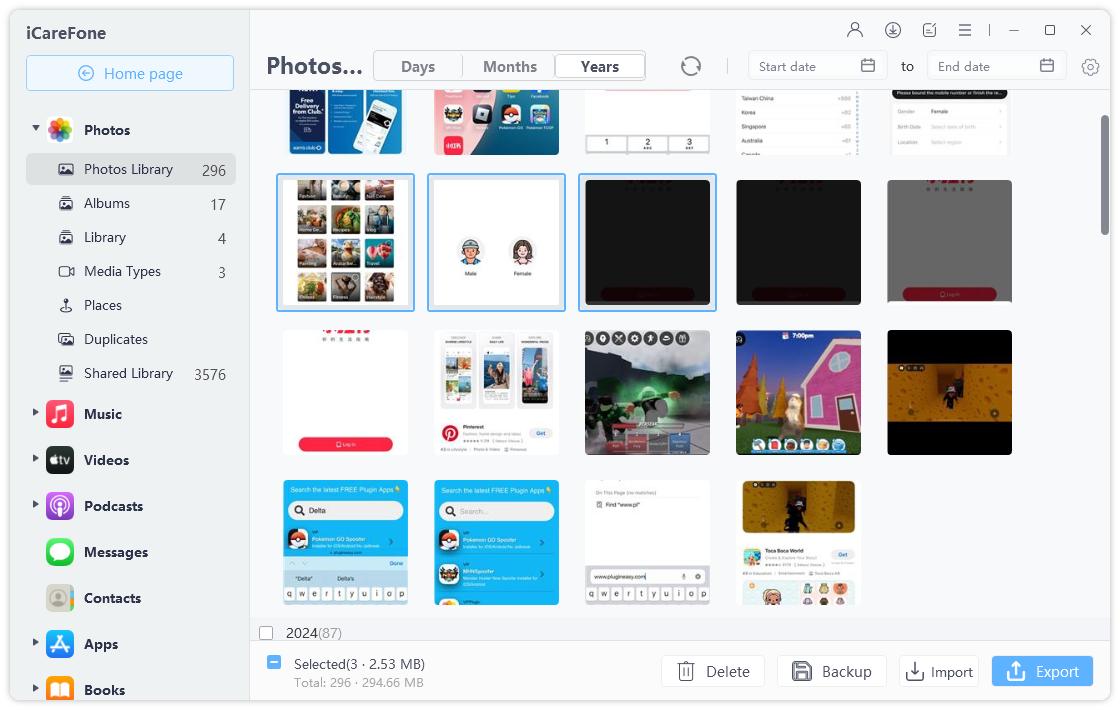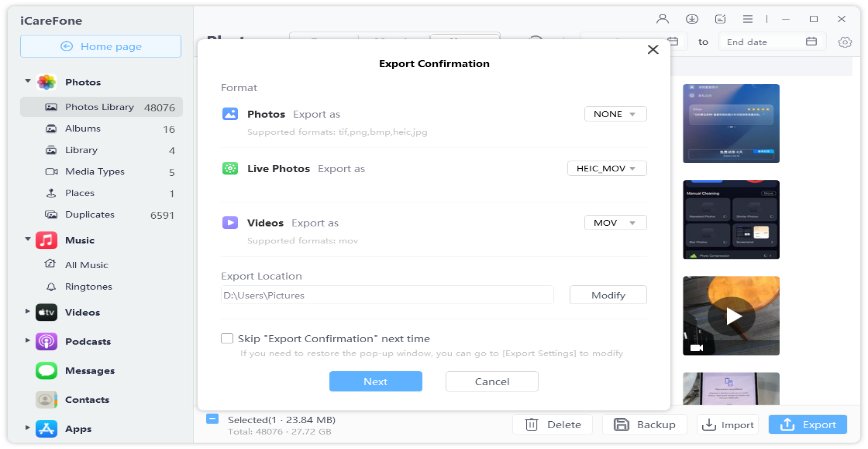Fix iCloud Export vCard Not Working By 4 Proven Methods
One place where your iPhone might trouble you a lot is when it comes to exporting your vCard. There can be many distinct causes as to why the problem arises. We have compiled some simple methods that can assist you in solving the problem and successfully exporting your vCard.
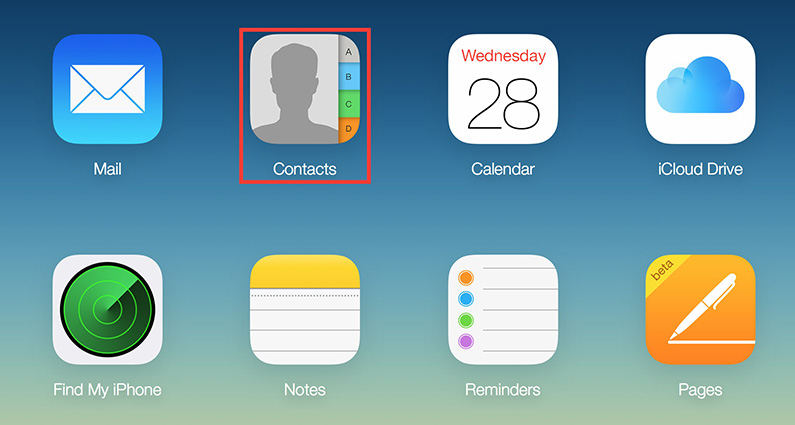
- Part 1: What Is a vCard?
- Part 2: Normal Way to Export vCard from iCloud
- Part 3: 4 Feasible Methods to Solve iCloud Export vCard Not Working
Part 1: What Is a vCard?
A VCF file or a vCard is similar to a digital business card. It consists of plain text files that store contact data like the email address, the phone number, the name and the physical address. Whenever you wish to export your phone's contacts, it is these files that facilitate the process. After the export is successful, you can view your contact as VCF files. These files can be accessed with the help of Outlook, Windows contacts or Google contacts.
Part 2: Normal Way to Export vCard from iCloud
First and foremost, try exporting your vCard from iCloud. iCloud allows you to sync your contacts across all your devices. You can easily export your iPhone contacts in a large number.
- Open Settings on iPhone.
- Before you tap on iCloud, select your name.
- Find the Contacts option from the list of Apps using iCloud. Make sure your contacts toggle is switched on as it will sync your contacts and make it easy for them to be exported to the VCF file.
- Visit iCloud.com from your computer and use your Apple ID.
- Select the contacts option.
Select the gear icon.
a. If you wish to export all contacts then click on – Select all.
b. If you wish to export selected contacts, click on the desired contacts while holding the ctrl or shift key.
As you are done selecting your contacts, select the gear icon again and click on Export vCard.

Part 3: 4 Feasible Methods to Solve iCloud Export vCard Not Working
If the method to export vCard from iCloud not working, then you can try the other four ways that might help you solve your problem.
- Method 1: Use a Mac to Export All Contacts in vCard Format
- Method 2: Use Share Contact to Export vCard
- Method 3: Export vCard with iTunes
- Method 4: Export vCard without Limitation
Method 1: Use a Mac to Export All Contacts in vCard Format
Using a Mac for exporting your contacts in vCard Format can come in handy. But before you begin following the steps, you must open your iCloud sync and Apple's contacts app on your Mac.
- Click on the All Contacts option on the top left.
- Choose the Export option from the File menu and click on Export vCard.
- A dialogue box will appear on your screen. Name the contacts in this box and save them.
Your contacts will be held in your system with files named after the first name of your contact.

Method 2: Use Share Contact to Export vCard
Suppose your export vCard from iCloud not working. In that case, you can opt for a direct method without involving iCloud or wired connections. You can straightaway share your contacts to Export vCard.
- Open the Contacts app on your iPhone.
- From the app, select all the contacts that you want to export.
- Scroll down and select Share Contact.
- Select Messages, Mail or any desired options from the pop-up box.
Your email or text has your vCard attached to it now, and you can share it with anyone directly.

Method 3: Export vCard with iTunes
If you face a situation that export vCard from iCloud not working, you can try using iTunes. You will, however, need a PC with Windows or Mac OS to use this method.
- Run the most advanced version of iTunes on your Windows PC or Mac.
- Use a USB cable and connect your iPhone to your system
- Launch iTunes on your system.
- Open your device summary on the left-hand panel by selecting your iPhone.
- Click on Info and mark the Sync Contacts check box
- Select the desired option from the drop-down check box.
- Locate the newly synced folder named contacts on your windows profile and click on it.
Select the contacts you wish to export to the CSV file and click on Sync to finish process.

Method 4: Export vCard without Limitation
There is another very simplified and convenient method that can assist you in your vCard export. You can use Tenorshare iCareFone, a powerful iOS file manager that can transfer files from iPhone to Mac or Mac to iPhone and manage iPhone contacts/photos/videos without iTunes restriction.
To transport contacts from your iPhone to your PC, you will first have to ensure that the app is downloaded and installed on your PC or your Mac.
Download and install Tenorshare iCareFone on your PC or Mac, and connect your iPhone to them via a USB cable.

Select the Manage option after your device is connected.

Select the contacts option from the Select Files section.
Click on the Export option to select your files and import them to your computer from your iOS device. Select a location to save the files.

Conclusion
It is common to face issues where your iCloud export vCard not working chrome or facing difficulty exporting through iTunes or iCloud. While you can spend a reasonable amount of time trying to figure out which of the methods work best for you, you can opt for the intelligent way and use Tenorshare iCareFone.
Speak Your Mind
Leave a Comment
Create your review for Tenorshare articles

Tenorshare iCareFone
Best Free iPhone Transfer & iOS Backup Tool
Easily, without iTunes