5 Tips on How to Speed up iCloud Backup Process
The importance of backing up your data on iCloud, iTunes, or aided by a third-party service cannot be understated. You may easily lose your phone, forget your passcode or it may crash. Backing up your data on iCloud, one of Apple's solutions, is great since it keeps you within the ecosystem. However, it takes annoyingly long periods, at times, even hours, to fully back up your files. The most obvious reason behind this is that iCloud is a Wi-Fi based backup solution which may not be ideal if you want to back up a couple of gigs of data. This article offers important recommendations on how to speed up iCloud backup process.
Data backed up on iCloud includes:
- Photos, videos and music from iOS devices.
- App data including those native to iOS and Apple Watch such as HomeKit data and Health App data.
- Purchases from the App Store or iTunes.
- Notifications and Ringtones and their settings.
- All forms of messages such as SMS, MMS, iMessages and other third-party messaging apps like WhatsApp.
- Device settings.
- App layout and screen display.
Tips on How to Speedup iCloud Backup Process
There are great straight-forward workarounds of how you can speed up iCloud backup process that are simple enough to be used by newbies.
Tip 1: Clean Up Unwanted Data
iCloud backup taking so long? Clean up your device by deleting unnecessary data that fills both your local storage and slows down the backup process. Do it manually by tapping on Settings and assessing how different apps and data types have taken up storage. Locate this under Manage Storage which is under the Storage category.
There are three ways to go about it. Clear app cache, manually delete data or use third party apps to automatically get rid of files you won't need.
Tenorshare iCareFone is a third-party software solution that helps you clean up your iPhone by deleting unwanted files, locating large files that take up lots of storage, backup data before deletion and fully erasing your iPhones contents. All the while protecting personal data from your contacts apps, browser history and emails.
How to use iCareFone to clean up unwanted data? Here're the steps:
Step 1: Download and install iCareFone on your computer.
Step 2: Connect your iOS device to your computer with a USB cable. Choose Speedup & Clean to enter main interface of this feature.
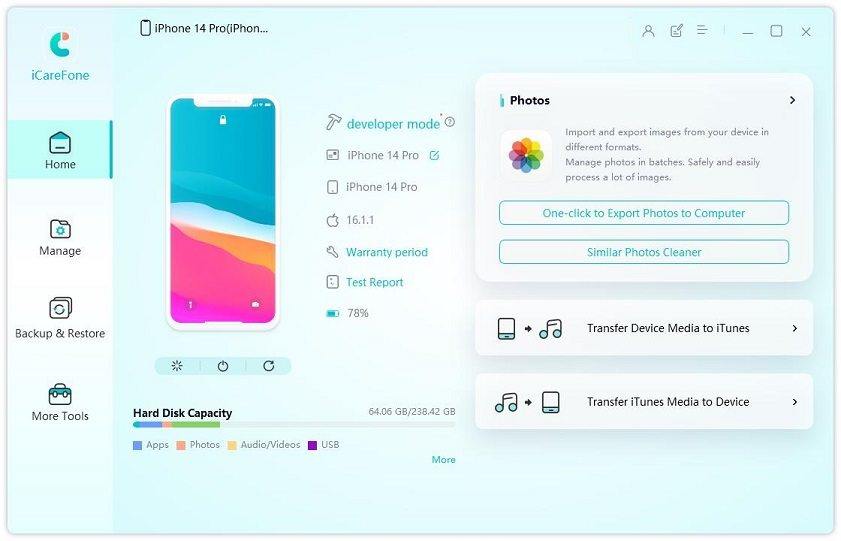
Step 3: Scan your device to determine how much storage you can possibly be free up. You can clean up data from Junk Files, Temp files, Photos, Large Files and Apps. All of which are options after performing the scan.

Step 4: Select the type of data files you want to delete and follow the prompts. You can backup and compress photos before deleting them.
Tip 2: Disable Backups of Large Files
How to speed up iCloud backup restore? iOS offers you a great way to choose which files and apps to backup. Disabling relatively large files such as videos, photos, podcasts and audio will, for obvious reasons, speed up the backup time. Apple only offers 5GB of free iCloud storage: more reason to avoid backing up large files on the cloud-based storage solution.
Disable the file types mentioned above under Settings> iCloud and deselect the file types. For photos you could narrow down to the specific photos you'd want to back up by visiting Settings> iCloud> Photos and disabling different options: photo streams, burst photos, iCloud photo sharing and iCloud photo library.
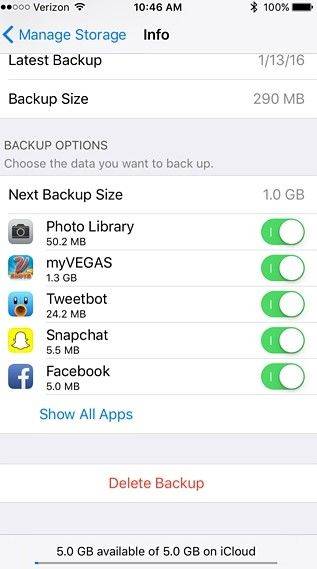
Tip 3: Turn off Unnecessary Backups
iCloud backup taking days? Data from most apps on our iPhones are not only unimportant, but redundant too. It's only prudent to avoid backing them up. Do this under Settings > General > Storage & iCloud Usage > Manage Storage > Show All Apps (choose data from unnecessary apps) > Turn Off & Delete.
Tip 4: Backup Large Files on Mac/ PC
iCloud backup taking hours? Photos, videos and audio files take up most of your iPhone storage, are large and therefore, slows down the backup process. Secondly, the free iCloud storage is not sufficient enough and you could work around this by simply storing data on your computer which undoubtedly has more space. You cloud even do it on iTunes. There are a number of software solutions from Tenorshare that come in handy.
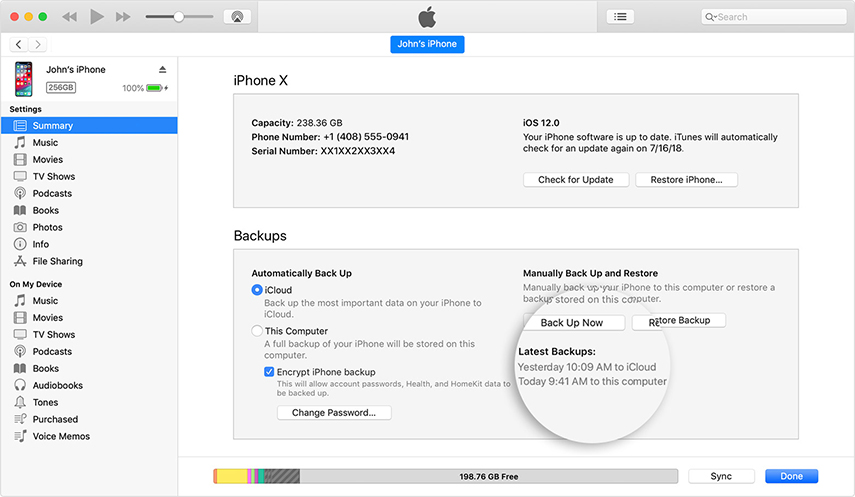
Tip 5: Increase Internet Speed
Since backing up on iCloud is partly dependent on the speed of your internet connection, increasing it will definitely improve the process. But you can only increase it to a certain level.
Conclusion
We have used these tips to speed up backups on iCloud and are certain that they yield the required results.
Speak Your Mind
Leave a Comment
Create your review for Tenorshare articles

Tenorshare iCareFone
Best Free iPhone Transfer & iOS Backup Tool
Easily, without iTunes





