then write your review
iCareFone - Free iOS Backup tool & Easy Data Manager
Backup/Transfer/Restore/Manage iOS Data with Simple Clicks
Backup/Manage iOS Data Easily
Backup/Manage iOS Data in Clicks
iCloud is a must-use tool for every Apple user and it is well compatible with both Apple devices and computers. Despite its good compatibility, many users complain that their iCloud cannot load photos and iCloud photo link not loading. There could be several reasons due to which iCloud cannot load photos. Occasionally, this happens due to iCloud itself but in most cases, the issue lies in the user’s device settings.
This article gives you insight so that you can identify possible reasons responsible for the failure of iCloud to load photos. Here we will discuss 7 ways by which you can fix issues related to iCloud photos not loading, including iPhone 17. All you have to do is to read this article till the end.
Syncing of photos in your device with that of iCloud is the first step of using iCloud services. After syncing, if you still face issues like your iCloud link photos not loading then you can look at some of the troubleshooting methods discussed below.
iCloud is a cloud-based server and it only works well if you have a good and reliable internet connection. Syncing of data either in the form of videos or photos only takes place when your iOS device or computer is connected to a stable internet connection.
Therefore, if you face issues like iCloud videos not loading or iCloud photos not loading, make sure that your device is connected to a stable internet connection. In many instances, switching internet connection from a cellular network to a Wi-Fi network solves the issue.
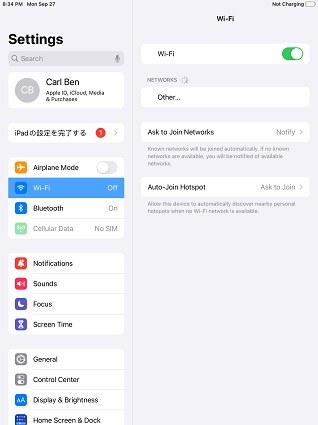
Whenever you connect your device (iPhone 17/16/iPad/PC) with iCloud, make sure that you added the correct Apple ID. If in case you fail to do so your iCloud cannot load photos. To check whether you added the correct Apple ID or not, all you have to do is to go to your device’s ‘Settings’, tap on your ‘User Name’, and then go to ‘Apple ID’.
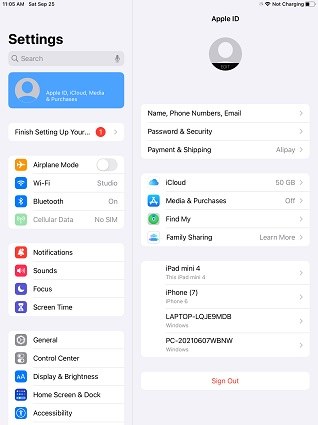
Toggling iCloud photos ON and OFF is another way of resolving issues when iCloud photos not loading on iPhone 17/16. However, toggling should be your last option because it is risky and can result in the permanent deletion of photos. Only go for this option when you have a complete backup of your photos.
You can easily toggle your iCloud photos ON and OFF by following the steps mentioned below.
Toggle iCloud photos OFF and then turn it back to ON.

Problems like iCloud photos not loading photos might result due to issues in your Apple account. Therefore, re-login to the Apple account is considered effective in eliminating issues where iCloud cannot load photos. For re-login, follow the steps mentioned below.
Re-login proves fruitful in many instances as it restarts the whole synchronization process which automatically resolves minor issues.
If you are not sure about the issue due to which your iCloud pictures not loading, then the best solution is to reboot your device. If you are using iPhone 17/16/15/14/13 or iOS 18 device then you can follow the below steps to reboot your device.
Then hold the side button of your Apple device to reboot your device.
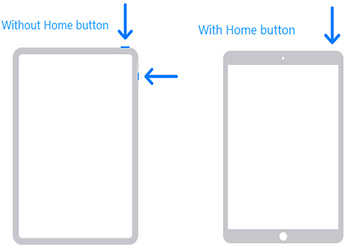

Likewise, if you are using iCloud services on your PC, then follow the steps mentioned below to reboot your PC.
Activation of low power mode usually interferes with the proper functioning of iCloud services. When low power mode is enabled, iCloud cannot load photos to your iOS device properly. Therefore, before using iCloud services, make sure that your device’s low power mode is turned OFF.
You can disable your iPhone low power mode by following these steps.
Tap on the battery icon to disable low power mode.

In some cases, low storage space in your device may cause problems when you load or download photos from iCloud. iOS devices usually store photos in the low-resolution version that take up more space in your device compared to normal photos.
Therefore, it is important to check the storage space of your device whenever your iCloud cannot load photos. You can check your device’s storage space by following the steps mentioned below.
Then tap on device storage where you can check your device’s storage space.
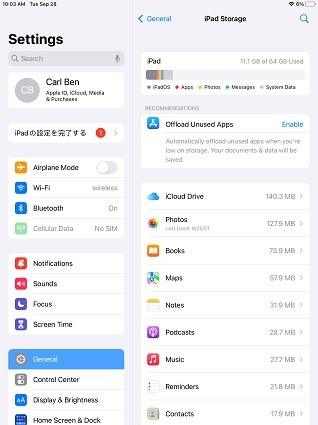
There are chances that you may face syncing issues while loading photos from iPhone to PC using iCloud. There can be several reasons due to which iCloud cannot load photos. However, to overcome iCloud syncing issues, you can use Tenorshare’s iCareFone .
Tenorshare’s iCareFone is an exceptional one-click photo transfer tool that helps you to get rid of photo syncing issues. It is well compatible with the latest versions of Apple devices including iPhone 16 and iOS 18. This part will guide you on how you use iCareFone for transferring photos from iPhone to PC. All you have to do is to follow the step-by-step guidelines enlisted below.
First of all, download Tenorshare’s iCareFone on your iPhone. After installation, launch iCareFone and connect it with your iPhone. Once it is connected, go to Home, select ‘One-click to Export Photos to PC’ from the quick start menu.

After taping One-click to Export photos to PC, all the photos in your iPhone will automatically start transferring to your PC.

After completion of the transfer process, the destination folder in your PC will pop up and you can open it to see all your transferred photos on your PC.

This is all you need to know to solve issues related to iCloud services especially when it comes to transferring photos from Apple devices to PC using iCloud. We hope this article will help you in answering your questions related to iCloud syncing issues and their solutions.
then write your review
Leave a Comment
Create your review for Tenorshare articles

Best Free iPhone Transfer & iOS Backup Tool
Easily, without iTunes
By Jenefey Aaron
2025-10-20 / iCloud Tips