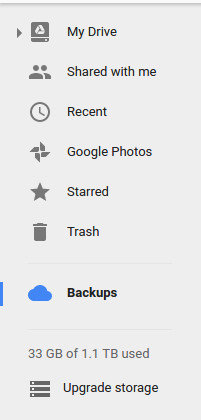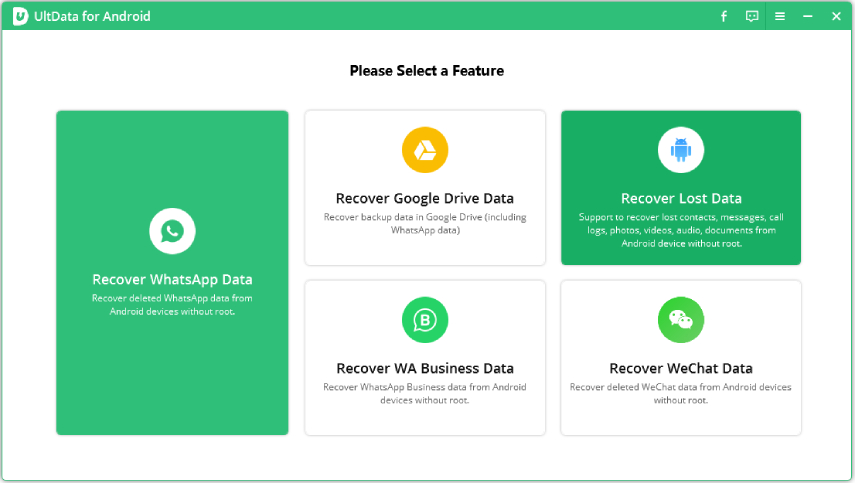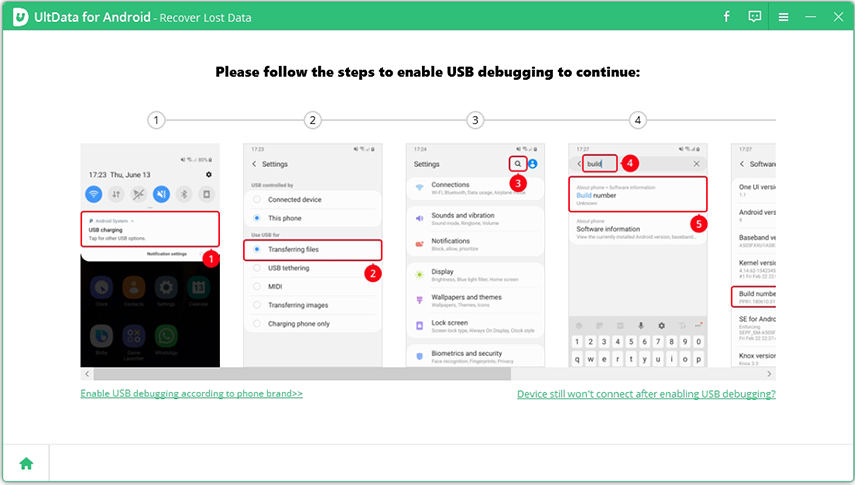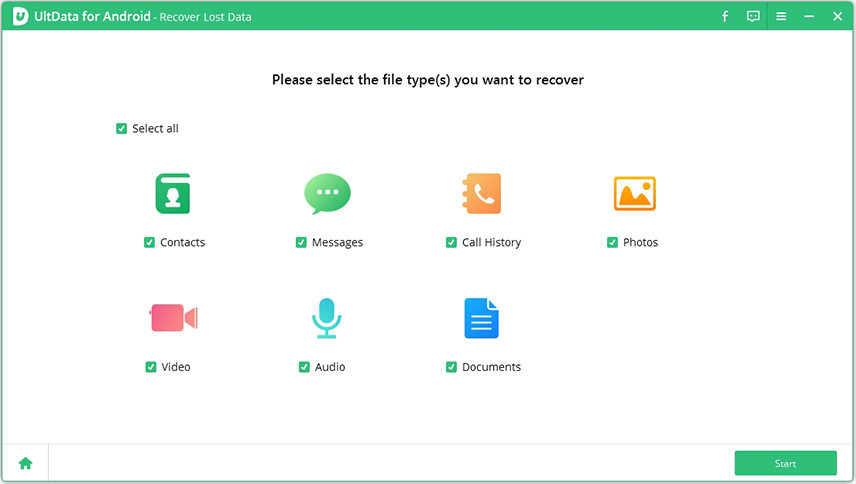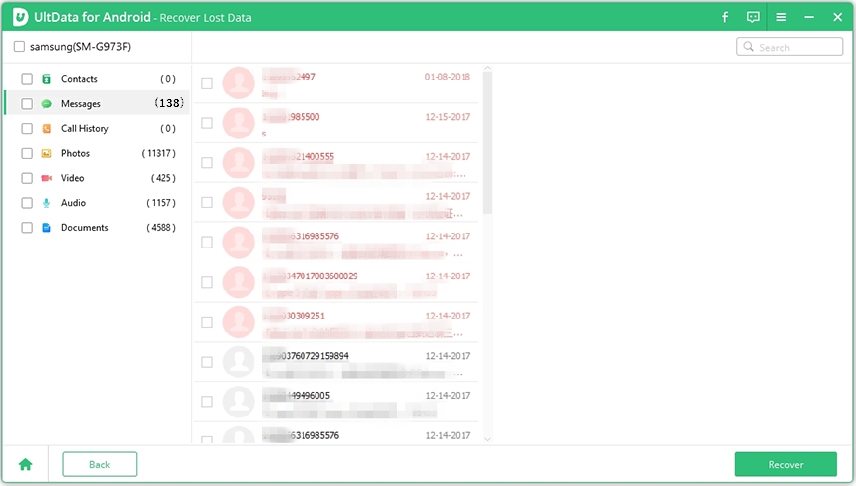Top Guide on Huawei Data Recovery without USB Debugging (Plus One Extra Tip)
In recent articles, we’ve discussed some ways to recover lost data. However, most of them focused on how phone users can recover their data with USB debugging. Not everyone will love to recover data using USB debugging. That’s because the process can be tedious. Perhaps you need to save yourself the stress of recovering using USB debugging, you can read this article to learn how to achieve Huawei data recovery without USB debugging.
- Part 1: Is There Any Chance to Recover Data without USB Debugging
- Part 2: How to Recover Data from Huawei without USB Debugging
- Extra Tip: The Easiest Way to Retrieve Lost Data from Android
Part 1: Is There Any Chance to Recover Data without USB Debugging
Yes, there is a great chance for you to recover data without any USB debugging. Well, it’s possible only if you’re willing to learn some techniques relating to this objective. It’s a matter of getting exposed to the right information. So, let’s get started by answering the two questions below:
1. Why Your Android Phone Needs USB Debugging
USB debugging creates a connection between Android Phone and the Android SDK (Software Developer Kit). It usually involves the use of USB cable between your android phone and devices like laptops and PC. This feature allows you to view your log files on the electronic device like Television, laptop, etc. So , anytime you intend to view a collection of files on bigger screen electronic devices, USB debugging are helpful for such activity.
2. Possibility to Get Data Back without USB Debugging
With the advent of newer technologies, you can retrieve your data without the need to undergo the processes of USB debugging. All you need to do is to depend on the recovery capability of your Google backup functionality or SD memory card. You can check the next section for more insights.
Part 2: How to Recover Data from Huawei without USB Debugging
The major way to recover data from Huawei without USB Debugging is to either extract data from Google backup or restore it from the SD memory card. These ways offer you a privilege to achieve data recovery objectives within the shortest period.
Way 1: Extract Data from Google Backup
Google back ups offer you a privilege to restore your data without USB debugging. However, you can’t recover those data if you don’t have your files back up in the Google cloud. Perhaps you have a backup, below are some steps to follow for recovering your data.
Log into your Google Drive account. In the left navigation of the app, you will notice a small cloud icon, click on it.

- After you've found the Backups icon, click it to reveal all of the current devices you have backed up to your Drive account.
- Preview the backup data to select your most preferred file.
- Then, click on the file you intend to recover and hit the recover button.
Way 2: Restore from SD Memory Card
The lost data might be because your memory card is corrupt. Though all the files remain in the folder you saved them, you won’t be able to access them. To access them ,you will need to follow the steps below:
- Insert the memory card into your computer card slot.
- Go to my computer and Removable Disk Drive so you can access it.
- Scan your SD Card with deleted files.
- Choose the files you need and recover them to a safe location.
Extra Tip: The Easiest Way to Retrieve Lost Data from Android
The two solutions stated above still has some limitations. They can’t help you achieve the full recovery of your lost data. Instead of spending much time to recover your lost files one by one, you should fall back on the use of UltData for Android. It’s an app that can help you recover you deleted or lost data. These data can include contacts, messages, call history, videos, audio, and documents.
Below are the steps to follow to use Tenorshare UltData for Android Data Recovery for your data recovery.
Connect Your Android Device. Launch UltData for Android Data Recovery on your PC and connect your phone to the PC. Then, an interface like the one below will surface. Kindly the feature "More Data" option.

Connect with Ultdata for Android Before you can proceed to the next stage, you have to enable USB debugging on your Android phone.

Debugging your Android phone After the device is connected, the next action is to scan for the deleted file. Just click the start button to begin scanning for your lost file.

Start scanning your device After scanning, you can view all the files displayed by list and select any type of file to preview and restore.

Preview what has been scanned with UltData for Android 
Recovery is completed with UltData for Android
Summary
This article offers you detailed guide on how you can take control of your Android lost data. If you can create a back up for your file, you can easily use the first technique to recover your lost data. However, it’s more recommended to use UltData for Android. It helps you accomplish your goal in a stress-free manner.
Speak Your Mind
Leave a Comment
Create your review for Tenorshare articles

Tenorshare UltData for Android
Best Android Data Recovery Software
Highest Data Recovery Rate