UltData - No.1 Android Data Recovery Tool
Recover Lost Data Without Root or Backup for Any Android Devices!
UltData: No.1 Android Recovery Tool
Restore Lost Android Data Without Root
For those looking to how to restore call history backup from Google Drive, using the Google Drive app is the most practical method. This approach allows you to easily restore your call history, contacts, and SMS, saving you time and effort if you've already backed up your data.
You can utilize a recovery app or access your smartphone’s local backup for restoring your call log history. In this article, we will review all these methods to provide you with a comprehensive guide on restoring your call history backup effectively. Additionally, this guide will help you solve how to backup call recording in Google Drive.
Google Drive is a service for synchronizing and storing data in the cloud. It is made to provide you with space for backing up all of your data, including pictures, documents, music, call logs, text messages, and much more. You can access your call logs from any smartphone device as long as you have an internet connection. However, if you want to restore your call history or any other type of data in the future, make sure to back it up first.
In order to restore your call logs from your Google Drive backup, consider these following steps:
Tap "Backups" in the menu, and you will get a list of everything that has been backed up.
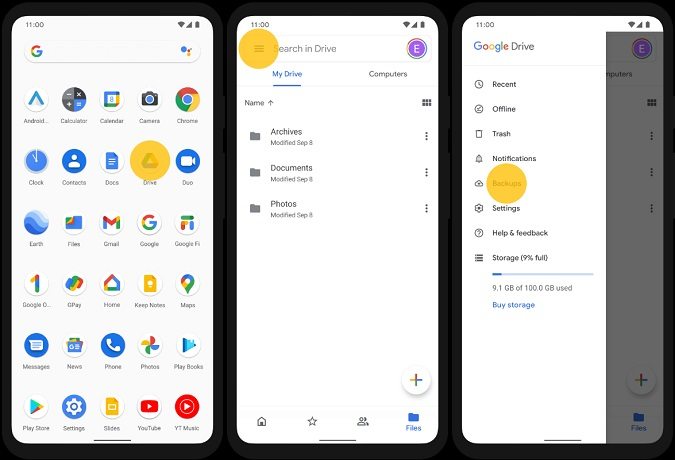
If you forget to back up your call log data before erasing it from your phone, you will still have a chance to retrieve it using an amazing call logs recovery app - Tenorshare UltData for Android. This app has high uccess rate when recovering deleted call history on Android without backup.
Open the application, then click the "Android Data Recovery" button on the main screen. Then use a USB cord to link your Android phone to the PC.
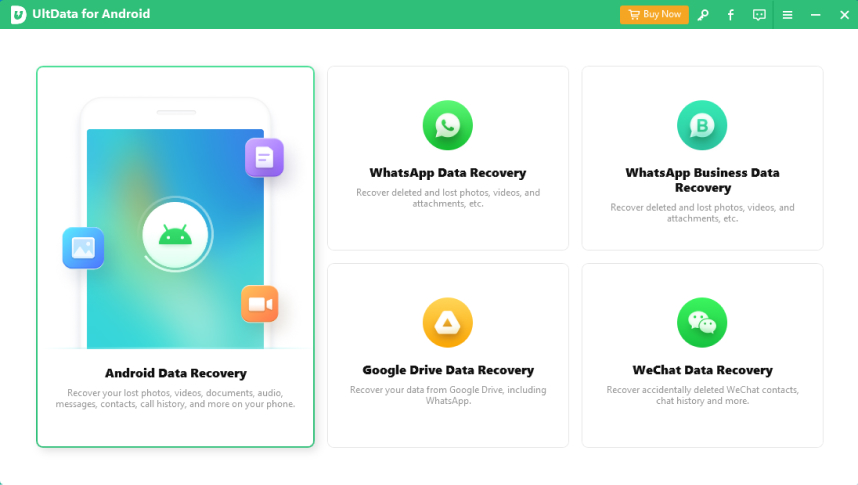
UltData for Android will display several categories of recoverable data when your phone is recognized. Now click "Start" after choosing "Call History." Allow the application to search through your phone's erased call history.

Once the scan is complete, preview the recoverable call logs and select the ones you want to recover. Click "Recover" to recover the selected call history.

As long as you have backed up your data in your smartphone device’s local backup, you can always use a few alternative ways rather than Google Drive to restore your call logs. Here are two of the quick alternative ways to restore call history.
Manufacturers of Android smartphones, such as Samsung, offer their Backup solutions so you can back up and restore phone data to cloud storage. You can restore data from local cloud storage if you've already backed up your Android phone and all the data it contains.
The steps to restore call history from a Samsung Cloud backup are below.
Call logs that have been deleted will be retrieved from the Samsung smartphone.
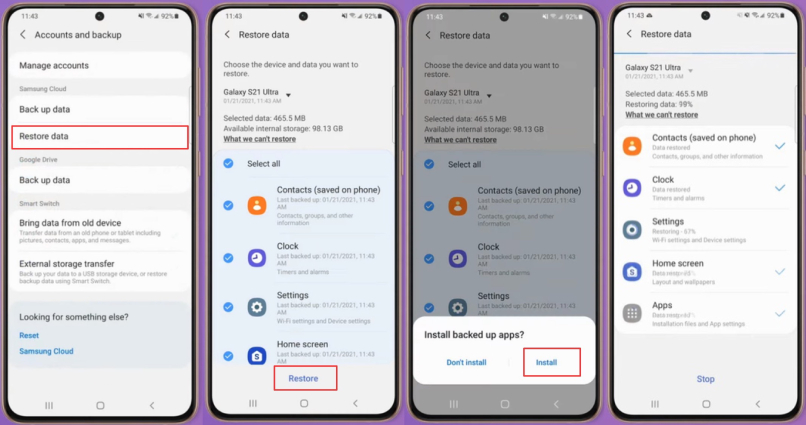
Please be aware that the recovered call history will replace the current call logs.
You can also contact your service provider to recover deleted call history on an Android device. You can contact the carrier and request access to check your call record. Service providers generally back up call log data for two years. So contacting them will provide you with the required assistance to retrieve your call log data.
The other option to retrieve call history through your carrier is to visit your carrier account (Verizon, T - Mobile, AT&T, etc.)and click Call History to view the call history for the previous several weeks. You will find your call logs organized according to the date and time. By tapping the Type option, you can find out if a call was missed, answered, or dialed. Download it from the internet to recover your deleted call history from your Android phone.
Using Google Drive, you can back up all of the dataon your Android device, including SMS text messages, call history, contacts, call logs, app data, and device settings. Follow these three simple steps so that you can get to how call history backup:
Enable the Google Drive backup option.

Here is how you can access your backup on Google Drive step by step.
Access on your phone:
Access on your PC:
At the top of the open page, click Backups.
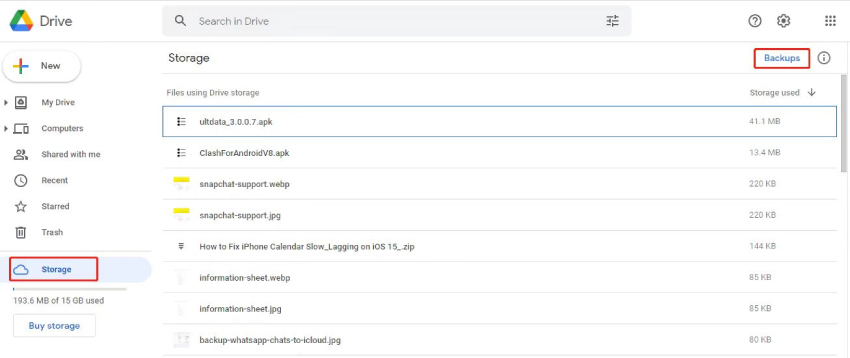
You can always backup and restore various file kinds, including call logs, on your smartphone device. If you are used to backup your important files to Google Drive, you can always restore them using these approaches. We recommend using Tenorshare UltData for Android - the most effective and easy way to recover your call logs data. Using UltData for Android, you can quickly restore your call history with no prior backup in a few simple steps. To ensure the safety of your data, you should also develop a backup routine and learn how to restore it.
then write your review
Leave a Comment
Create your review for Tenorshare articles

Best Android Data Recovery Software
Highest Data Recovery Rate
By Jenefey Aaron
2025-09-25 / Android Recovery