UltData - No.1 Android Data Recovery Tool
Recover Lost Data Without Root or Backup for Any Android Devices!
UltData: No.1 Android Recovery Tool
Restore Lost Android Data Without Root
If your last Google search was “Can I see my text messages on my Google account”? or “How do i find my backed up messages on google drive”? then you are at the right place. This article will guide you about the various ways you can use to view your messages on Google drive.
Yes! Google can automatically backup messages to Google Drive. It is a feature that allows people to view their messages if they lose access to them due to any incident. Here is how you can backup messages to Google Drive.
After that - choose “backup” and turn the toggle on from the “backup to Google Drive” option.
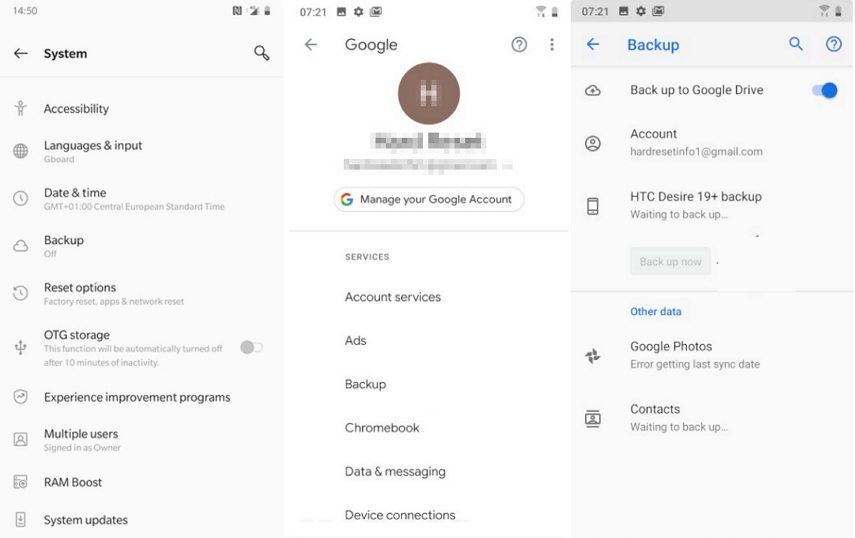
Once you backup your messages, you must have a question “how to view backed-up SMS on Google Drive”. However, there is a catch to it. Once you back up your messages, you will be able to locate the files but to view the exact details, you will have to restore the SMS from your Google Drive. Here is how to do it.

If you view Google Drive SMS backup from your phone, there are also several ways to restore SMS from Google Drive. Here is how you can do it.
A lot of people have queries regarding their google drive backup. For example, how do I view text messages in Google Drive backup on my computer? There are different ways to do it. But using a reliable tool is something you should not overlook. You can use Tenorshare UltData for Android to get the job done.
Here are the steps to download/restore Android data from Google Drive.
Download and launch the software on your computer. And connect your phone to it. Once your phone is connected, select the ‘ Google Drive Data Recovery’ option.
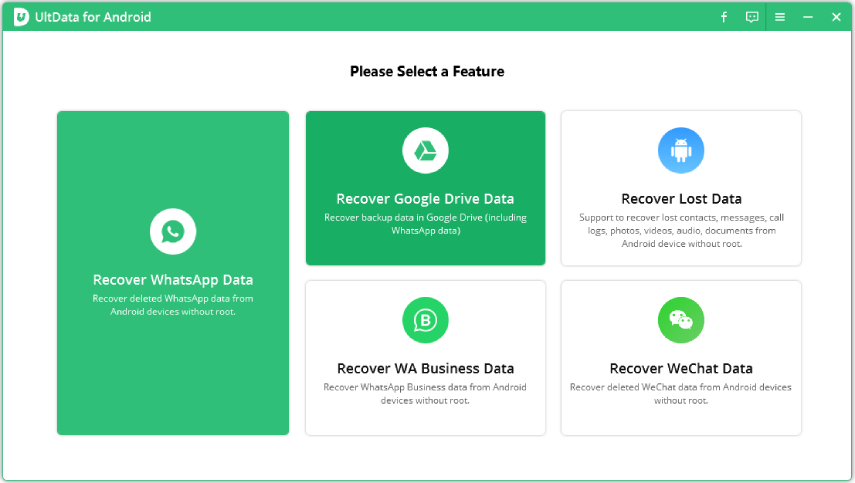
To access your Google account, please use your Gmail ID and password for login. However, before you proceed, make sure to disable 2-Step Verification if you have enabled it using methods like phone call, security code, Google Authenticator, etc.
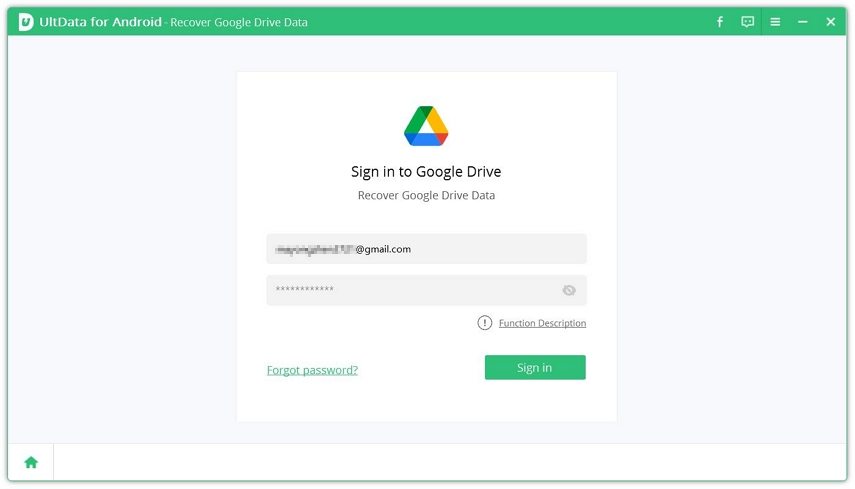
Once you start, you will see a lot of options regarding the restoration of data on your screen, select what you want to restore and then click on start to begin the scanning process.
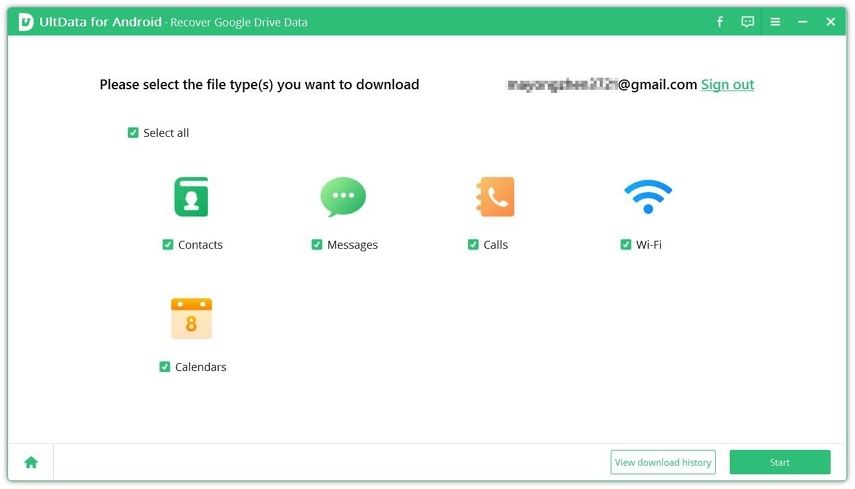
Once the scanning is done, press “OK” and preview the restored data on your computer. Click on the messages that you want to restore and give the application some time to get done with the process.
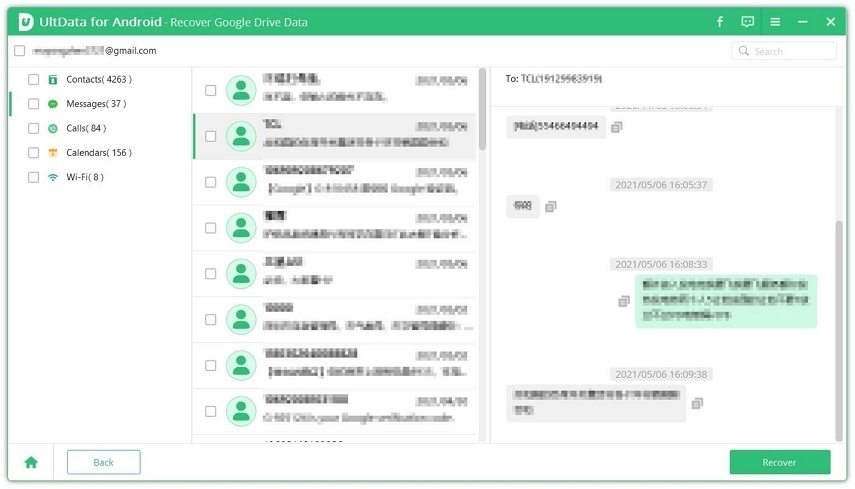
Google Drive provides an easy way to view Google drive SMS backup. But, the process to restore SMS from Google drive to Android is a bit tricky. it is because you will have to reset the device and then restore the backup afterward. Here is how you can restore SMS from Google Drive to Android via Factory Reset.
From the menu, press on the option that says erase all data and then the screen will pop up to ask about your phone password enter the passcode and wait for the phone to restart.
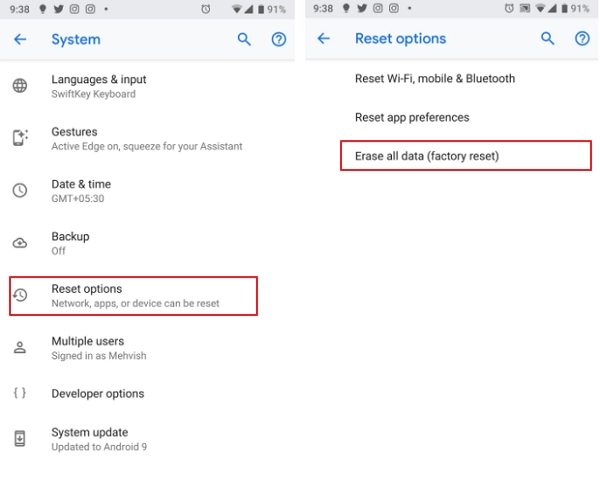
Mobile phones have replaced many things in our life. While we cannot imagine a life without our phones now, we all can agree that sometimes we get annoyed over some things. For example, how to view SMS backup on Google drive. But, the good thing about the advancement of technology is that you can also find out the solutions to your problems with a quick Google search. But, to save you from that - we recommend using Tenorshare UltData for Android to restore your lost data on your Android phone. Just connect your phone to a computer and let the application do its job while you sip on your lemonade.
then write your review
Leave a Comment
Create your review for Tenorshare articles

Best Android Data Recovery Software
Highest Data Recovery Rate
By Jenefey Aaron
2025-10-29 / Android Recovery