UltData - No.1 Android Data Recovery Tool
Recover Lost Data Without Root or Backup for Any Android Devices!
UltData: No.1 Android Recovery Tool
Restore Lost Android Data Without Root
A common concern among Android users is how to recover data from a phone that won’t turn on. Whether your Samsung phone won’t turn on due to system errors, water damage, or hardware failure, the biggest worry is retrieving valuable photos, videos, and other important files.
In this guide, we’ll explore the best solutions to access and recover data from Android or Samsung phone that won’t turn on, along with quick fixes to bring your phone back to life without data loss.
Even if your device is completely unresponsive and won’t turn on, there are still ways to retrieve your files. In the next section, we’ll walk you through the best solutions to recover data from Android phone that won’t turn on, whether it's due to system crashes, water damage, or hardware failure.
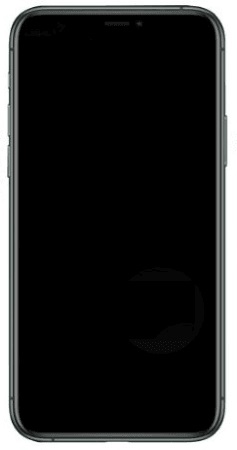
How can I recover data from my Samsung phone that won't turn on? The first and most important method for recovering data from a phone that won't switch is extracting files from the SD card. You only need to use a USB card reader to get the data. It is how it goes!
Insert the SD card from your Android handset into the USB card reader.
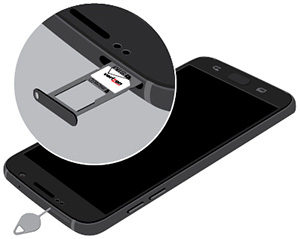
Another method for recovering data from a phone that would not switch on is to use the phone's backup. You may utilize cloud storage services such as Google Drive to back up the data from your dead Android device's internal memory.
Here's a step-by-step approach to recovering data from a Google Drive backup.
Here, you will see the most recent backup of all the devices associated with your Google account. To restore the backup on your PC, click on the backup file associated with your Android smartphone and press the "Download" option.
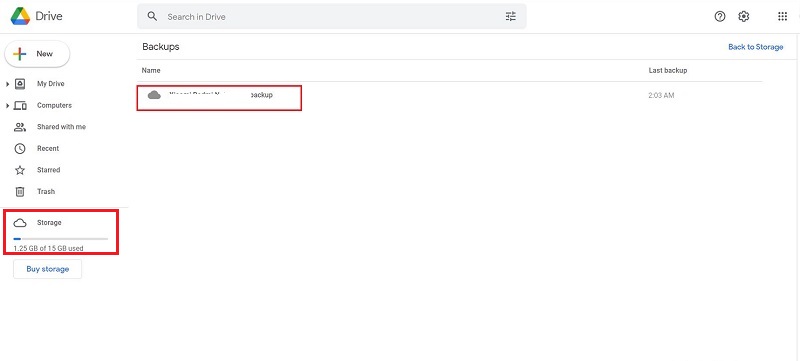
Whether it’s a system crash, water damage, black screen, or complete failure, losing access to your phone can be stressful—especially when important files are at stake. While some tools claim to fix the issue, many fall short when it comes to actually recovering your data. That’s where UltData Android Data Recovery stands out. Designed to retrieve lost data from broken, frozen, or non-working phones, it offers a simple and reliable way to get your files back without unnecessary hassle.
Steps of Tenorshare UltData for Android:
Download and install the software on your PC(Windows or Mac) first. When you launch UltData for Android Data Recovery, you will see the UI shown below. Choose "Android Data Recovery" from the menu.

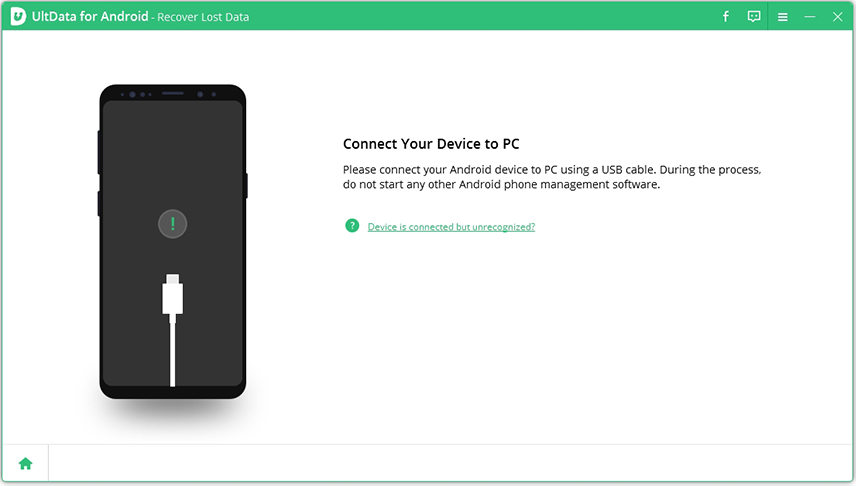

After the scan, you may study all the files mentioned in the list and choose any file to preview and restore.
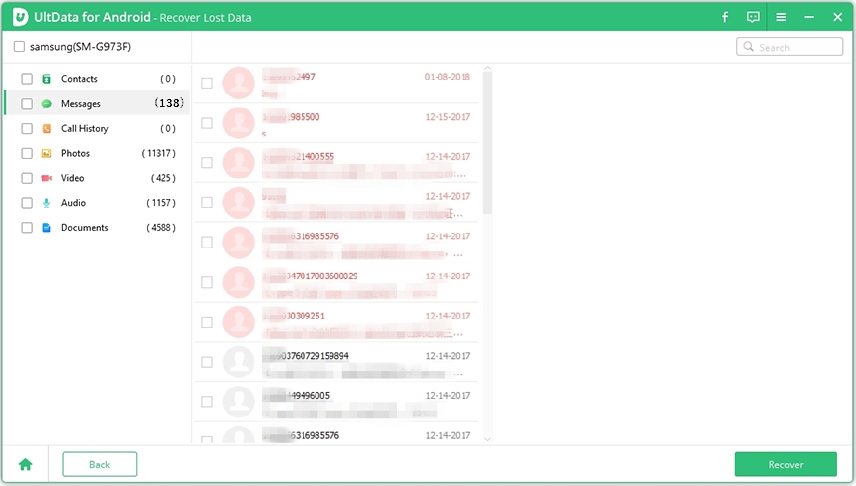
Numerous Samsung tablet/phone customers have encountered issues similar to the one described above. Assume you're playing a game or doing critical work on your tablet or phone when your Samsung phone abruptly shuts off. What would you do in this situation?
Is it possible to recover data from a phone that won't turn on? The greatest ways to recover data from phone that won't turn on have been mentioned in this post! You can use any of the ways listed above but follow the step-by-step tutorial to avoid getting stuck in the middle. So, what are you holding out for? Get your hands on any of the fast remedies listed above, and you can regain your Android device's data flawlessly.
then write your review
Leave a Comment
Create your review for Tenorshare articles

Best Android Data Recovery Software
Highest Data Recovery Rate
By Jenefey Aaron
2025-10-24 / Android Recovery