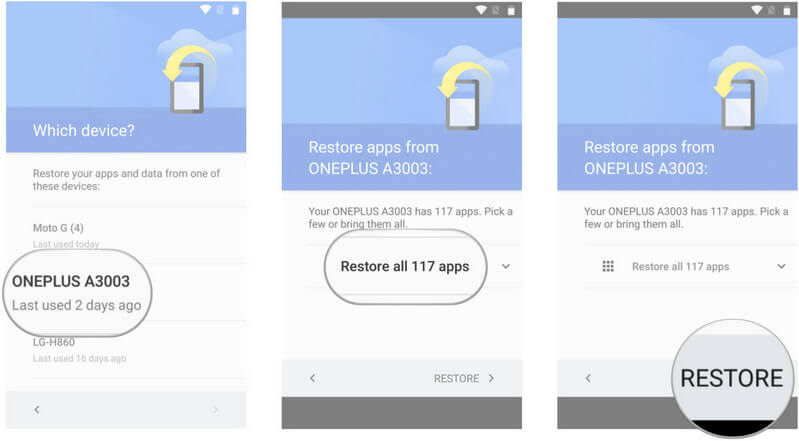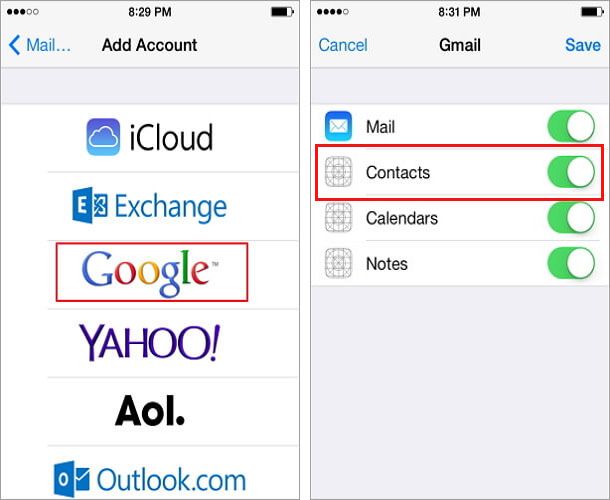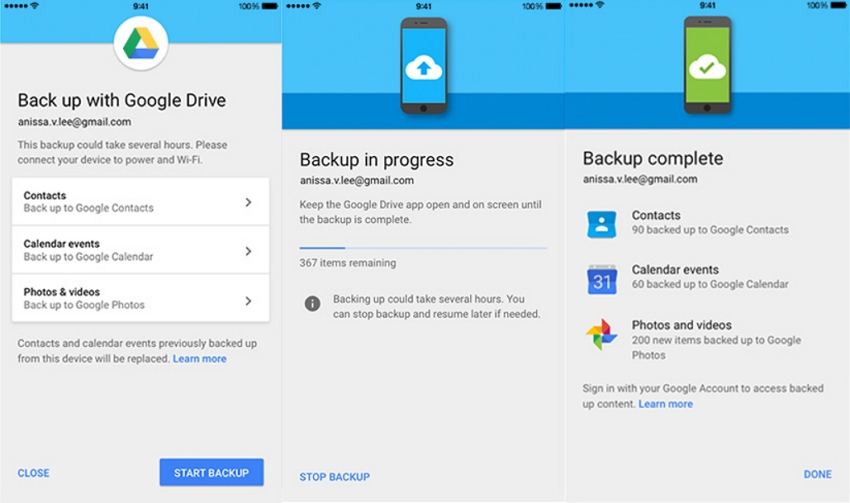Detailed Guide on How to Restore Backup from Google Drive
Google performs an automatic reset of calendar entries, contacts, texts, call logs, and other apps and settings to the cloud. This way, you can easily pick up from where you left off. Do you want to know how to restore backup from Google Drive? This article will tell you about the different ways in which you can restore backup from Google Drive to computer, Android phone or iPhone.
- Part 1. How to Restore Backup from Google Drive to PC
- Part 2. How to Restore Backup from Google Drive to Android
- Part 3. How to Restore Backup from Google Drive to iPhone
Part 1. How to Restore Backup from Google Drive to PC
The best way to restore backup from Google Drive to PC is by using Tenorshare UltData for Android. With this tool, you can selectively download messages, contacts, Wifi, calls, and Calendars backed up on Google Drive. You can even preview the file before exporting it to your PC from Google Drive. You can also check the historical downloaded backups of Google Drive and delete any of it easily.
Here are the steps using which you can know how to restore phone backup from Google Drive using Tenorshare UltData for Android.
After downloading the program, launch it on your computer, and click on “Recover Google Drive Data” from the main interface.

Use your login credentials to sign in to your Google account.

Select the types of files that you wish to restore from Google Drive, and click on “Start”.

Wait for a while, and once the results are displayed, you can preview each file and restore it to your PC by clicking on “Recover”.

Once the restore process is over, you will be notified on your computer screen.
Part 2. How to Restore Backup from Google Drive to Android
If you use an Android device, you must know that all your phone data gets backed up on Google Drive. If you are thinking about upgrading to a new Android device or are simply performing a system reset on your Android device, you will be looking for ways to restore your phone’s backup. You can easily do this with the help of Google Drive.
If you have performed a factory reset on your phone and want to restore the backup from Google Drive, you can follow the below steps.
- Restart your phone and when prompted, sign in to your Google Account.
- Select the old phone from which you wish to restore data and apps.
You can either choose to restore all the data and apps or even select the ones that you wish to keep.

- After this, follow the instructions given onscreen to finish the setup process of the phone and restore the selected apps.
This is one of the most common ways to restore backup from Google Drive to Android.
Tip: How to Backup Android phone to Google Drive
Google Drive is one of the most commonly used cloud platforms to store your phone data. Like mentioned above, there may be several situations wherein you may have to erase the data on your phone and then restore it using Google Drive backup. If you want to have this option, you first need to take precautionary measures like creating Google Drive backups. You can backup your Android phone to Google Drive in the following way.
- From the “Settings” option on your phone, go to “Google”/”Backup and Reset”.
- Tap on your Google account and then on “Backup”.
Select “Back up now” and confirm the process.

This is how easy it is to backup your Android phone data to Google Drive.
Part 3. How to Restore Backup from Google Drive to iPhone
Can you restore Google backup to iPhone? If you want to know how you can restore backup from Google Drive to iPhone, you can follow the steps given below.
- From “Settings”, go to “Accounts & Passwords”.
- Tap on “Add Account” and then on “Google”.
Enable “Photos”, “Contacts”, and “Calendars” to restore them.

Once done, all the selected data will be restored to your iPhone from Google Drive backup.
Tip: How to Backup iPhone to Google Drive
iCloud is the standard cloud storage space for iPhone users. However, iCloud charges a lump sum amount if you exceed the limit for storage space. This is why several users prefer Google Drive. If you wish to know how you can backup an iPhone to Google Drive, you can follow the steps given below.
- From the App store, you can install Google Drive.
- Once installed, launch Google Drive and go to “Menu”.
From “Settings”, go to “Backup”, and then tap on “Start backup”.

After a while, your iPhone data will be backed up on Google Drive.
Conclusion
Google Drive is a popular cloud storage space not just for the Android users but also for iPhone users. The above article can help you out if you wish to know how to restore a backup from Google Drive to computer, Android phone and iPhone. The most recommended method to selectively restore backup data from Google Drive without factory reset is by using Tenorshare UltData for Android.
Speak Your Mind
Leave a Comment
Create your review for Tenorshare articles

Tenorshare UltData for Android
Best Android Data Recovery Software
Highest Data Recovery Rate