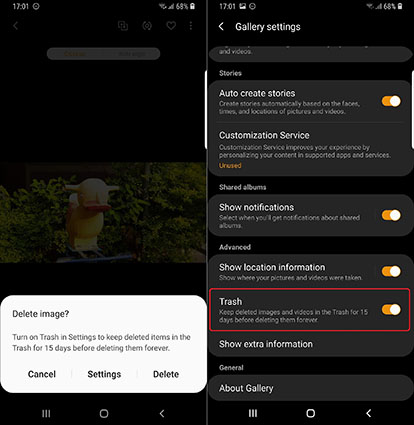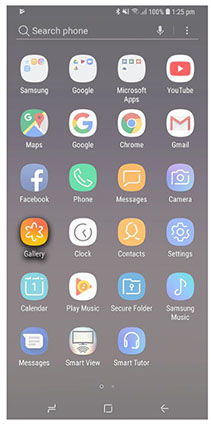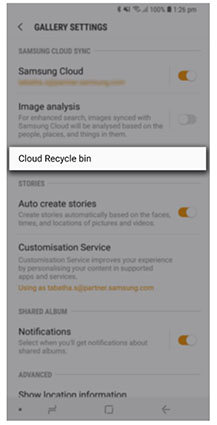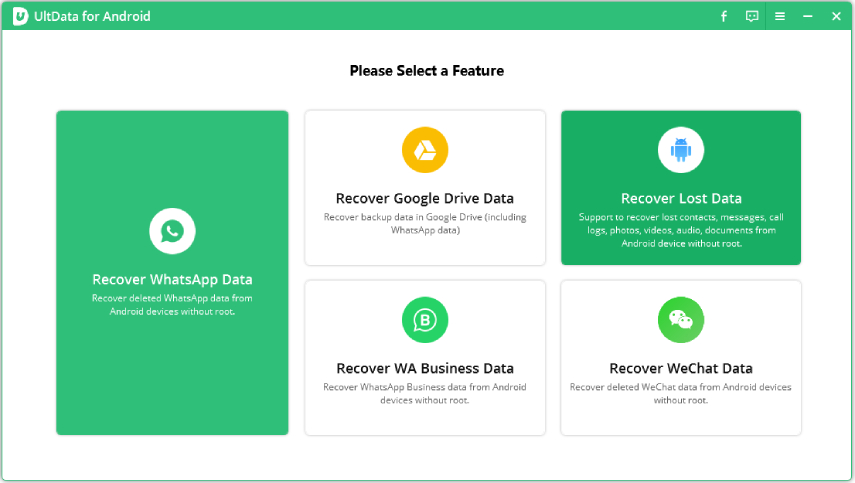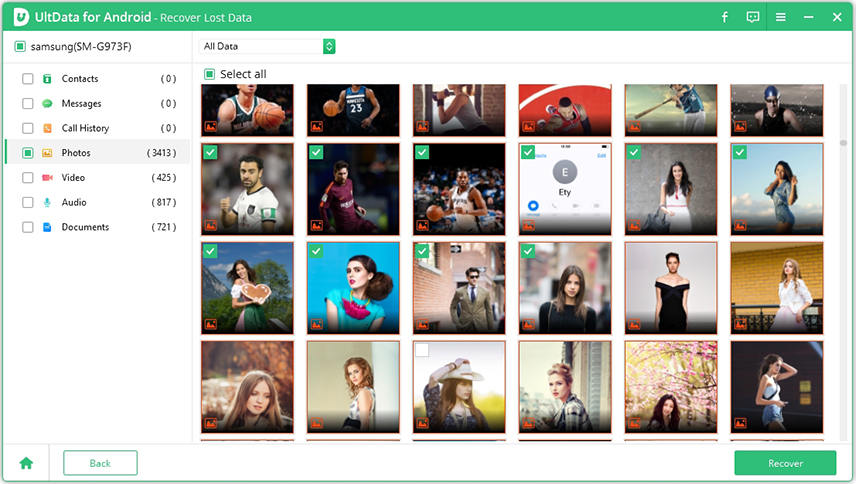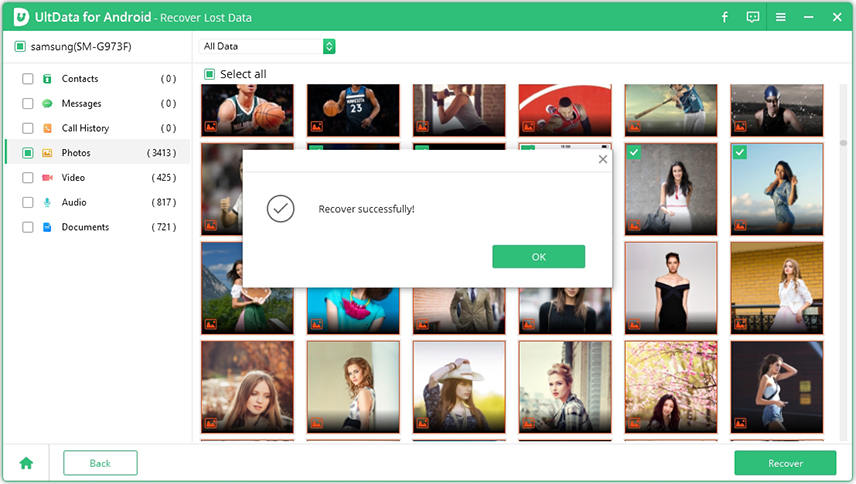How to Retrieve Photos from Samsung Recycle Bin
Last night, I was clearing the gallery of my Samsung Note 9, but it seems that I have accidentally deleted a few important pictures that I wanted to keep. Needless to say, I want them back. But is it possible to get them back?”
The Android system is very different from computers, where you can easily recover deleted pictures from the recycle bin on a desktop, such function is not available on Android.
Fortunately, with the launch of Android Pie, Samsung mobiles have introduced a recycle bin feature. Now, the deleted photos will be available there for instant recovery, instead of getting deleted permanently. So, how to retrieve photos from Samsung recycle bin? Well, the procedure is straightforward; to know more, read the article below.
- Part 1: Does Samsung Gallery Have a Recycle Bin
- Part 2: How to Retrieve Photos from Samsung Recycle Bin
- Part 3: How to Recover Lost/Deleted Photos without Recycle Bin (Unlimited Time)
Part 1: Does Samsung Gallery Have a Recycle Bin
“Does Samsung Gallery have a recycle bin?” Well, Samsung initially didn’t have the recycle bin feature, but with the new Android Pie, they introduced the Gallery app that comes with the trash feature. So, now photos won’t be deleted permanently; instead, they will be sent to the trash folder.
But the trash folder gets cleared every 15 days. So, you have weeks to recover those pictures. On the 16th day, the folder will get emptied, and the recovery will become impossible.
But if you have synced the photos with Samsung cloud services, then the recovery will also be possible in a similar manner. In the cloud, deleted photos also stay for 15 days only. After that, the trash folder will be erased automatically.
Part 2: How to Retrieve Photos from Samsung Recycle Bin
Although we have confirmed that Samsung has the recycle bin folder, and it is possible to recover deleted pictures from there but we still haven’t disclosed the steps for the recovery. So, let’s check out the steps for photo recovery on Samsung.
Method 1: How to Retrieve Photos from Samsung Recycle Folder within 15 Days
The steps for deleted photo recovery is pretty simple. But it has a 15 days limit, and the recovery needs to be completed within that said period of time. Let’s check out the steps.
- Step 1: On the Samsung smartphone, turn on ‘Camera’.
- Step 2: Tap on the ‘Menu’ button and navigate to ‘Recycle Bin’.
Step 3: Then, select the ‘Recycle Folder’.

pic 1.trash on samsung
The photos will be restored automatically within moments.
Method 2: How to Retrieve Photos from Samsung Cloud Recycle Bin within 15 Days
The Samsung Cloud Gallery back up is not exactly Google Photos but it kind of works in a similar manner. The deleted photos stay for 15 days after the deletion but after that, they get deleted permanently automatically.
Step 1: On Samsung smartphone, run the Gallery app.

pic 2.gallery app - Step 2: After that, tap on the ‘Menu’ button with 3 dots. Tap on ‘Settings’ on the drop menu.
Step 3: Then, select ‘Cloud Recycle Bin’.

pic 3.cloud recycle bin
Now, you just have to long-press on the individual picture that you want to restore. You can also tap on ‘Select All’ on the top left corner of the panel. Lastly, tap on ‘Restore’ visible on the top right corner of the panel to retrieve the images.
Part 3: How to Recover Lost/Deleted Photos without Recycle Bin (Unlimited Time)
Well, we have established that Samsung smartphones come with a recycle bin folder where deleted pictures are available for 15 days. Within that time period, you can effectively make the recovery, but after that, the files inside the folder will be erased automatically.
Unfortunately, this 15-day window has proven pretty small for many users. They weren’t able to restore the photos within that time, and now they are still looking for a way to recover those photos.
But the fact is that there is a solution. It requires the use of a professional data recovery software that is capable of retrieving those photos without the help of a recycle bin. We recommend users to get Tenorshare UltData for Android. The program has proven to be quite helpful in such situations, and the operational procedure is also quite simple. So, without further ado, let’s check out the user guide.
After downloading UltData for Android from its official website, complete the installation and launch it. Connect the mobile to the computer and then click on the ‘Recover Lost Photos’ option from the main interface to proceed.

image 1.recover lost photo interface Then, you have to enable USB debugging to establish the connection properly. You will be able to enable debugging from the Settings.As soon as you enable the feature, a window will pop up. You need to click ‘OK’ to continue debugging. Now, you have to select the file type, then click ‘Next’ and begin the scan.

image 2.select file type to recover When the scan is finished, the results will be displayed on the screen. You can click on the results for additional details like date, time, size, etc.

image 3.preview lost data Lastly, just select the deleted photos from the preview list and click on the ‘Recover’ button below to retrieve the images.

image 4.start to recover
This is the most effective way to restore the deleted photos on a Samsung smartphone without recycle bin.
Conclusion
So, if you were asking: how to retrieve photos from Samsung recycle bin? Then, you can look into the steps discussed in the above article. It is easy to recover the photos from the said folder. But if you are already late and the 15 day time period has passed, then the only available effective solution is Tenorshare UltData for Android.
Speak Your Mind
Leave a Comment
Create your review for Tenorshare articles

Tenorshare UltData for Android
Best Android Data Recovery Software
Highest Data Recovery Rate