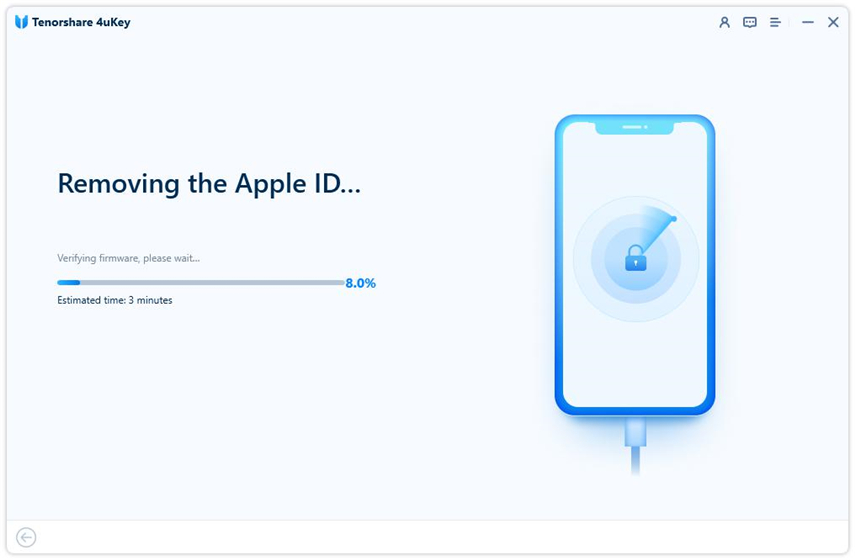How to Find Apple ID Password without Resetting It 2025
Your Apple ID password is the key to accessing many services and features on your Apple devices, such as iCloud, App Store, iTunes, Apple Music, and more. However, it is not uncommon to forget your Password, especially if you use Face ID or Touch ID to log in. Resetting your Password can be a hassle, as you need to verify your identity, answer security questions, or use another device. Fortunately, there are some ways to see your Apple ID password without changing it. In this article, we will show you how to find Apple ID password without resetting it.
- Part 1. How to Find Apple ID Password without Resetting It on iPhone/iPad [Quick & Easy]
- Part 2. How to Find Apple ID Password without Resetting It in Settings
- Part 3. How to Find Apple ID Password without Resetting It on Mac
- Part 4. How to See Your Apple ID Password without Changing It? 3 Tricks to Try
- Part 5. FAQs about Finding Apple ID Password
Part 1. How to Find Apple ID Password without Resetting It on iPhone/iPad [Quick & Easy]
Can I Change Apple ID without Losing Everything? Find this easiest and fastest way to see your Apple ID password without resetting it: Tenorshare 4ukey. This tool can help you find and view your stored Apple ID password on your iPhone or iPad in simple clicks. It can also help you sign out of Apple ID without a password/phone number/email, have no data loss, quickly remove Apple ID without a Password, and support all iPhone and iPad models.
Key Features of Tenorshare 4uKey
- Easily find and view your stored Apple ID password without resetting it online
- Sign out of Apple ID without password/phone number/email, no data loss [New technique]
- Quickly Remove and reset Apple ID without password when forgot or Apple ID incorrect
- No skills required, done with easy steps, in minutes
- Supports all models of iPhone and iPad running on iOS 17/16/15 or later
How to Find Apple ID Password without Resetting It
If you want to view your Apple ID password on your device, you can use the “Password Manager” feature of Tenorshare 4uKey. This feature can help you scan and view all the passwords stored on your iPhone or iPad, including Apple ID password, Wi-Fi passwords, website passwords, app passwords, and more.
Here’s how to see Apple ID password without resetting it:
- Free download and run Tenorshare 4uKey on your computer and choose "Password Manager".
- Connect your iPhone or iPad to the computer with a USB cable. Click on "Start Scanning" for passwords. You can also click "View Scan History >>" to check every scanned record.
- Click Start Scanning for passwords and enter your backup password. If you don’t have one, the program will use “a” as a temporary password.
- Wait for the program to scan and analyze the accounts and passwords on your devices.
- Then you can see Apple ID password without resetting it successfully.

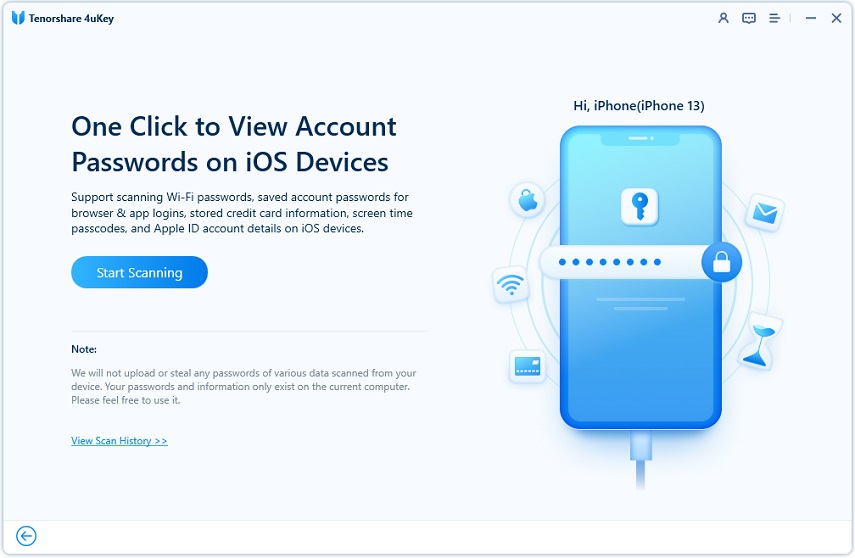
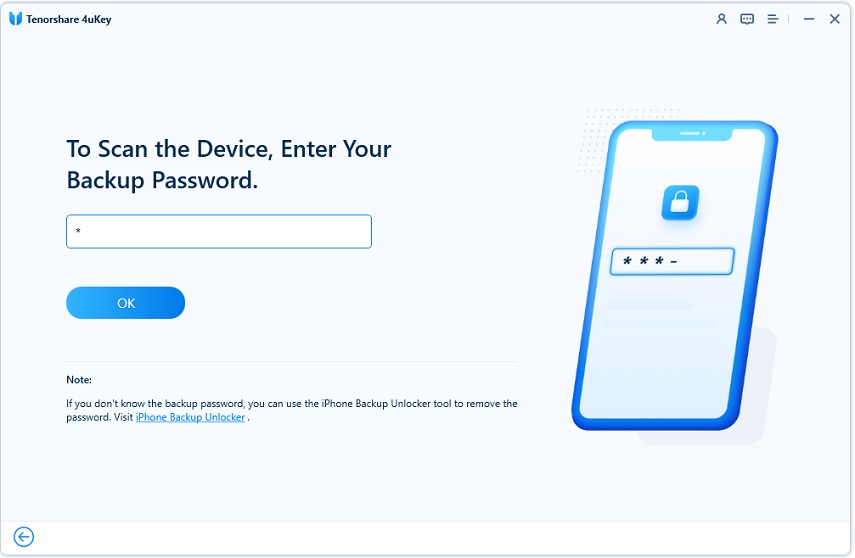
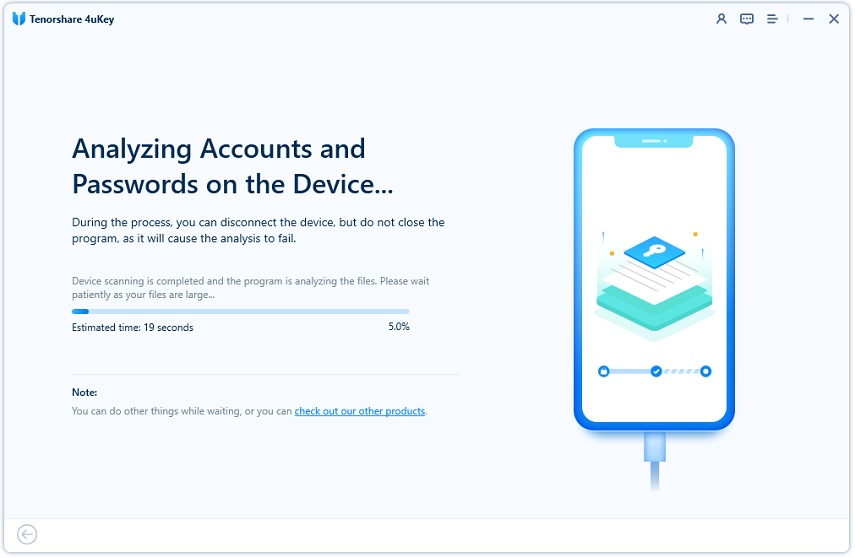
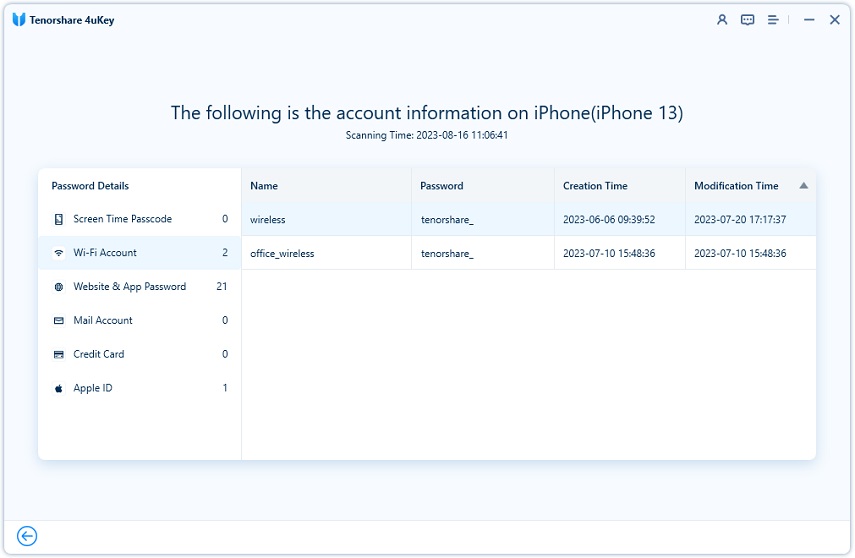
How to Sign Out of Apple ID without Resetting It
If you want to sign out of your Apple ID without password or phone number, you can also use the"Remove Apple ID" of Tenorshare 4uKey. Here’s how to use it:
Free download and install Tenorshare 4uKey. Connect your iPhone to the computer with a USB cable. Then choose "Remove Apple ID" > "Sign out of Apple ID" feature on the next page.
Notes: The function of signing out of Apple ID without losing data will be supported in the latest version.

- If Find My is turned off on your iPhone, Apple ID removal process begin instantaneously. If it is turned on, proceed to download the matching firmware package.
After that, make sure you have set a screen lock and two-factor authentication. Then start the Apple ID removal process.

This may last for a few minutes. Please wait for the process of signing out of Apple ID without losing data.

Done. When you see the success message and your iPhone restarts, set it up and use the screen lock passcode to bypass the activation lock.


Related read: Forgot Apple ID? 7 Solutions to Find/Recover It
Part 2. How to Find Apple ID Password without Resetting It in Settings
Another way to find your Apple ID password without resetting it is to check the saved passwords in your device settings. If you have enabled the iCloud Keychain feature, your device will automatically save and sync your passwords across your Apple devices, including your Apple ID password.
To find your Apple ID password in settings, follow these steps:
- Move to the Settings app on your iPhone or iPad.
- Tap on “Passwords”.
- Enter your device passcode or use Face ID/Touch ID to access the passwords.
- Verify the availability of the Apple ID, select it, and then tap to reveal the associated Password.
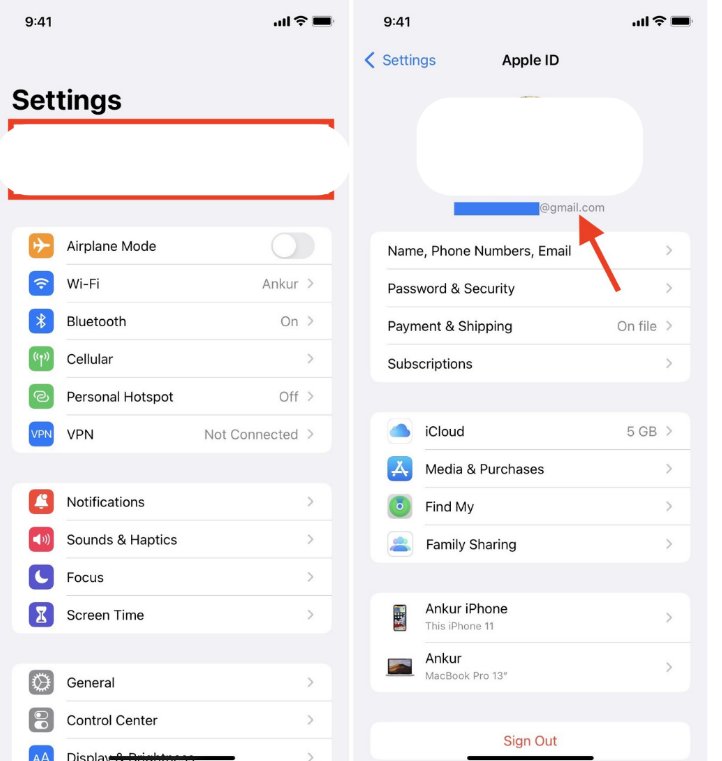
Part 3. How to Find Apple ID Password without Resetting It on Mac
If you have a Mac computer, you can also find your Apple ID password without resetting it using the System Preferences. Your Mac also has a keychain feature that can store and sync your passwords across your Apple devices, including your Apple ID password.
To find your Apple ID password on Mac, follow these steps to learn how to find Apple ID password without resetting it iPhone:
- Open the System Preferences from the Apple menu.
- Click on Passwords.
- Use your Touch ID or your user account password to log in. You can also use your Apple Watch with watchOS 6 or later to verify your Password.
- Select any website to view its Password.
- To edit a password, press Edit, then click Delete Password to remove it. You can also change a password by modifying it and clicking Save.
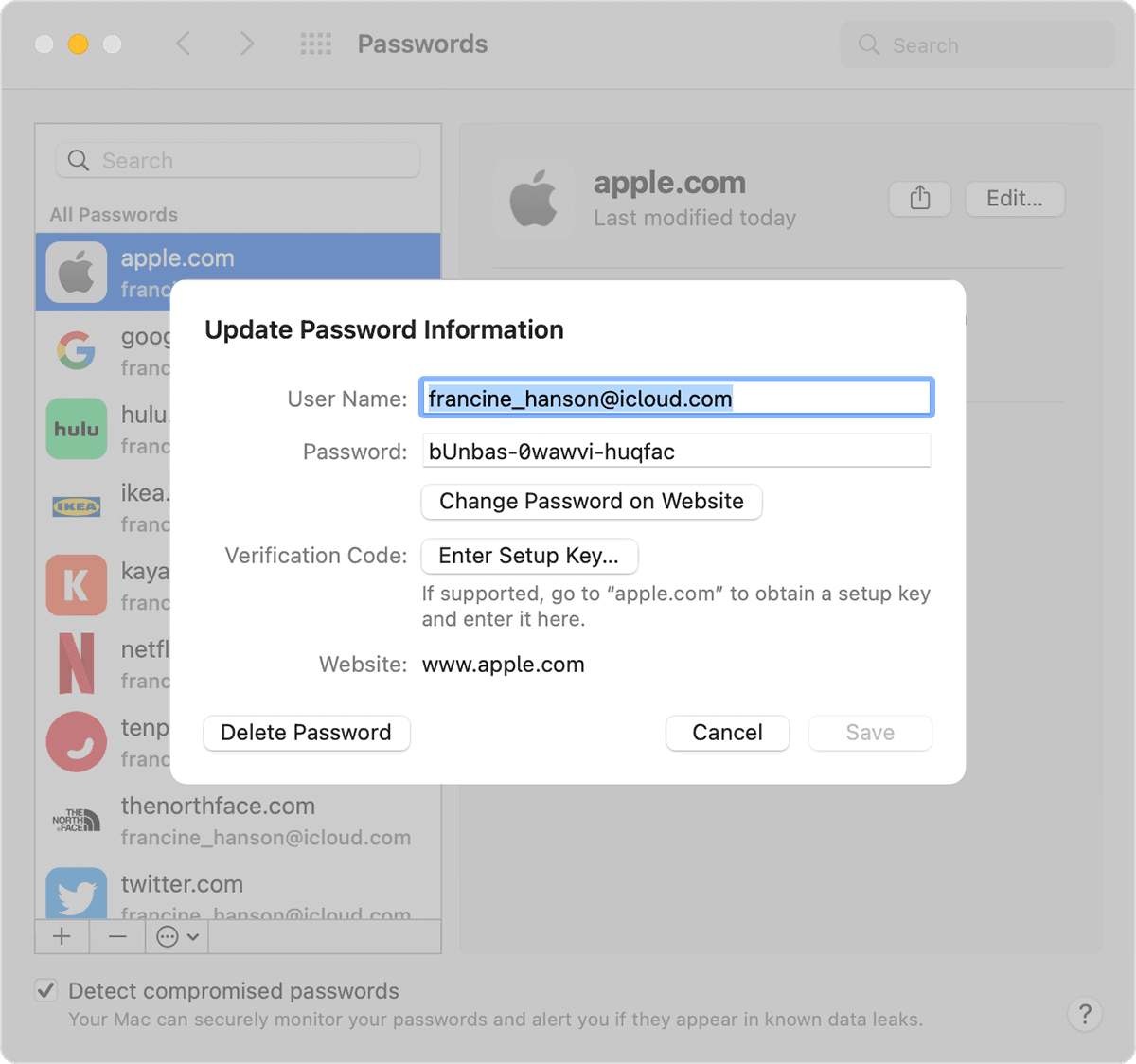
Part 4. How to See Your Apple ID Password without Changing It? 3 Tricks to Try
1. Ensure the Apple ID password is written correctly. Sometimes, you may have mistyped your Password or used the wrong capitalization. Check your keyboard settings and ensure you use the correct language and layout. Try to enter your Password again and see if it works.
2. Verify your browsers for saved Apple ID passwords. You can check the browser settings and look for the saved passwords. You may find your Apple ID password there.
3. Check other iOS devices connected to the same Apple ID. If you have more than one Apple device that uses the same Apple ID, you may be able to find your Password on another device, like iPhone/iPad/Mac.
Part 5. FAQs about Finding Apple ID Password
Q1: How can I see what my Apple ID password is?
You can see what your Apple ID password is by checking the saved passwords in your device settings and browser settings or using a third-party tool like Tenorshare 4ukey. You can also use the password hint or the "Show Password" option on your Mac to see your Password.
Q2: Can I see my Apple ID password without changing it?
Yes, you can see your Apple ID password without changing it using the methods we have shown in this article. You don't need to reset your Password or verify your identity to see your Password. However, if you want to change your Password for security reasons, you have to follow the methods listed above.
Q3: How to recover the Apple ID password?
If you have forgotten your ID password and none of the methods in this article work for you, you can recover your Password by resetting it. You can reset your Password with your email address, phone number, security questions, or another device.
Q4: Is your Apple ID password stored anywhere?
Your Apple ID password may be stored in different places, depending on how you use it. For example, your Password may be stored in:
- Your device settings, if you have enabled iCloud Keychain or Autofill Passwords.
- Browser settings, if you have saved your Password on a web browser.
- Password manager if you have used a third-party app to store your passwords.
- If you have used the "Show Password" option, your Mac system preferences.
Conclusion
In this article, we have shown you how to find Apple ID password without resetting it using different methods. We recommend Tenorshare 4ukey as the best tool to find and view your stored Apple ID password without resetting it online. It can also help you sign out of Apple ID without losing data, remove Apple ID without Password, and more.
- Unlock iPhone without Passcode instantly
- Remove iCloud activation lock without password/Apple ID/previous owner
- Remove Apple ID or iCloud account on iPhone/iPad without password
- Bypass MDM Screen from iPhone/iPad
- Remove screen time passcode in 3 simple steps
- Fix disabled iPhone/iPad without iTunes or iCloud
- Find and view stored passwords on iPhone and iPad
Speak Your Mind
Leave a Comment
Create your review for Tenorshare articles

4uKey iPhone Unlocker
Easily Unlock iPhone passcode/Apple ID/iCloud Activation Lock/MDM
100% successful unlock