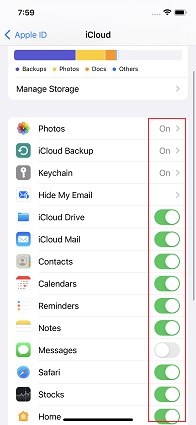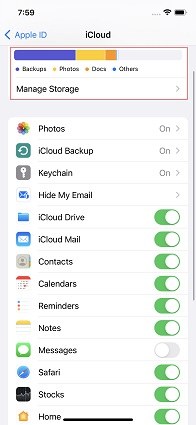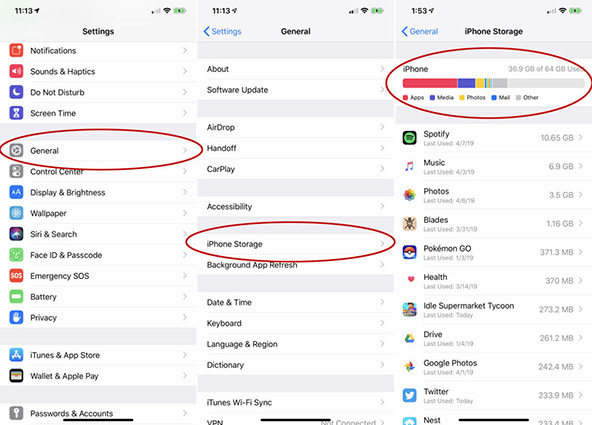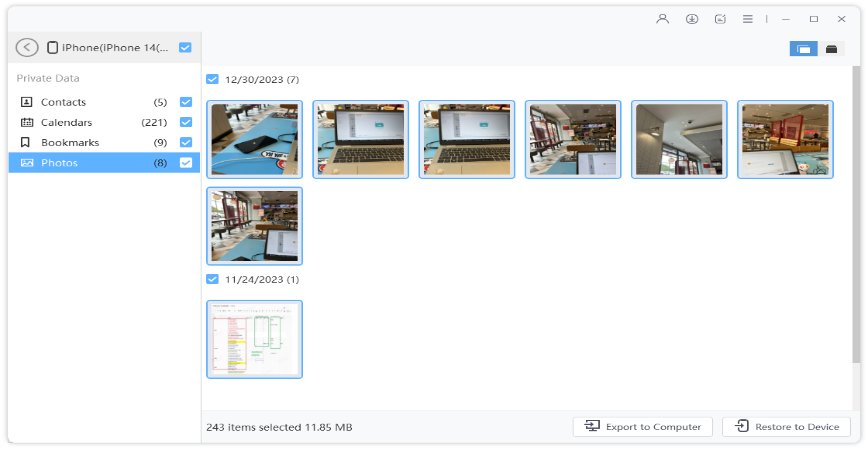iPhone Says Items Have Not Been Uploaded to iCloud? Top 5 Methods to Fix It
Most of the iPhone users find it difficult to save their photos on iCloud. This result in them seeing an error message that says their iPhone items have not been uploaded to iCloud.
If you are one of the users facing the same issue of items or photos not uploading to iCloud, then this article will be the right option for you. Read below to get answers to your questions.
- Part 1. How to Fix Items Have Not Been Uploaded to iCloud
- Part 2. Alternative Way to Backup Your iPhone without iCloud
Part 1. How to Fix Items Have Not Been Uploaded to iCloud
Below are some solutions that will help you in solving iCloud items or iCloud photos not loading issue.
Fix 1. Make Sure that iCloud is Enabled
If your photos/contacts/notes are not uploading on iCloud, then chances are high that your iCloud photos is turned off. You need to make sure that your iCloud is enabled. Follow the below steps to know how to enable the iCloud and solve iCloud photos not uploading issue.
- On your iPhone, go to Settings >> [your name] >> iCloud.
Next, there are many data types. Turn on the data that you need to upload to iCloud.

Fix 2. Check If You Run Out of iCloud Storage Space
Sometimes, if you run out of space on your iCloud, the chances are high that you will see your contacts not uploading to iCloud. Once your free storage is used up, your iCloud space will be full. Follow the below steps to know if your storage is full or not.
- On your iPhone, navigate to Settings >> [your name] >> iCloud. You can see a bar graph that will show your storage usage.
Click Manage Storage for more information. Below the bar graph, you will see a list of apps and how much iCloud storage they utilize.

Fix 3. Check If There Is Enough Storage on Your iPhone
To upload items on cloud, the items needs to be present on your iPhone first. This requires internal memory. If your iPhone is running out of space, then you won’t be able to upload it on iCloud.
- On your iPhone, go to Settings >> General >> [Device] Storage.
Users will see a list of suggestions for optimizing the device storage.

- They will also see a list of installed apps and how much memory each one uses.
- Click an app's name for more data about its usage.
Fix 4. Check the Wi-Fi Connection on Your iPhone
Since iCloud is an Internet-based service, it is essential that your iPhone is connected to a strong Internet connection. Hence, make sure that you are connected to a strong Wi-Fi connection and it has good connectivity.
Fix 5. Sign Out of iCloud and Sign Back In
Signing out and back in to the iCloud might also do wonders for you in solving this issue. Follow the below steps to know how.
- On your Apple device, go to Settings > [your name].
- Go to the bottom of the screen.
- Click Sign Out.
- Next, enter your Apple ID and click Turn Off.
- Select the data that you wish to keep a copy of on your Apple device.
- Click Sign Out.
- Click Sign Out again to confirm your decision.
- Go to Settings and sign in again.
Part 2. Alternative Way to Backup Your iPhone without iCloud
If you need to backup your iPhone photos to iCloud without any trouble and with ease, then Tenorshare iCareFone is the tool that you should use.
This tool assists in effectively managing your iOS data. It can backup your iOS data to your PC with a single click. In addition to this, the tool can help you manage your iOS data(photos, music, videos, contacts, etc.) in an easier way, as well. iCareFone can also help to convert HEIC to JPG.
Below are detailed steps for you to follow.
Download and install iCareFone on your PC. Connect your iPhone to your PC and run the tool.

Click “Backup & Restore” option on the main interface. Now, choose the file types that you need to backup and click the Backup option.

To view or restore your backup files, click on the "View Backup Data" option.

Users will see all the backup files on this page. All you have to do now is select the data you want to restore. You get the choice to restore the data on device or save them on PC.

Conclusion
Having said that, you just had a look at different ways to resolve the issue if you see an error message like your iPhone items have not been uploaded to iCloud. Users can try the solution mentioned above to get rid of this issue.
The best solution to solve this issue once and for all is using Tenorshare iCareFone, which can backup and restore your data a single click.
Speak Your Mind
Leave a Comment
Create your review for Tenorshare articles

Tenorshare iCareFone
Best Free iPhone Transfer & iOS Backup Tool
Easily, without iTunes