How to Backup and Restore iPhone before iOS 17/16/15 Upgrade
If you are keen to upgrade to Apple’s new iOS 16, there are something important you should consider before performing the upgrade, that is, backup and restore. As we know, we save large amount of personal data on our iPhone and iPad, like Contacts, Photos, Messages, account password, etc. Backing up these precious data is important to avoid data loss and leak. In this guide we share several ways to backup your iPhone data before upgrading to iOS 16/17, and also guide on how to restore iPhone from iOS 17 to 16 or from iOS 16 to iOS 15 if you need a downgrade.
- Part 1. Backup iPhone or iPad Data before iOS 15/16/17 Update
- Part 2: How to Restore (Downgrade) iOS 17 to iOS 16
Part 1. Backup iPhone before iOS 16/17 Update
There are different methods for backing up an iPhone, iPad or iPod touch. I am going to elaborate top 3 methods.
Way 1. Backup iPhone/iPad with iTunes
iTunes is the most common tool to backup iOS device. Simply connect your iPhone or iPad to computer and launch iTunes. Go to Summary > Backups, you can click "Back Up Now" to back up all data in your device.

Way 2. Backup iPhone/iPad with iCloud before iOS 15/16/17 update
To backup your iPhone to iCloud, go to Settings > Apple ID > iCloud > iCloud Backup, turn on iCloud Backup and it will back up your iPhone automatically when your device is connected to an Wi-Fi network.
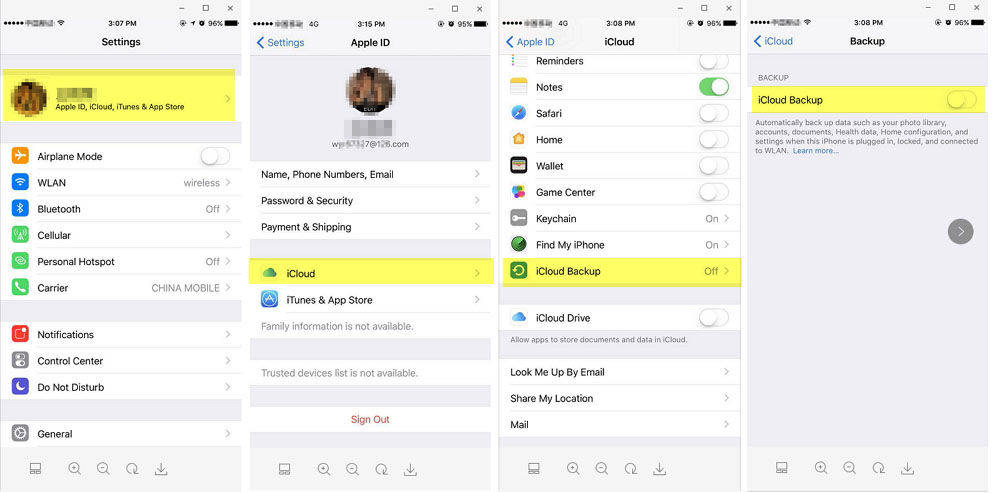
The traditional methods of backing up iPhone/iPad in iTunes & iCloud are convenient and simple, and you can restore data after upgrading to iOS 16/17. Whereas, there are some downsides. That is, both backup methods would overwrite all data in your device, and iCloud has limited 5 GB free storage. To me, it is far from enough to store thousands of photos. So I will recommend another method to backup iPhone with a third party tool – Tenorshare iCareFone.
Way 3. Tenorshare iCareFone: backup iPhone/iPad selectively and flexibly
Tenorshare iCareFone is a desktop software that is designed for both Windows and Mac. With it, I can decide to create a full backup or selectively pick up certain data to back up.
Connect iOS device to computer, and launch Tenorshare iCareFone. Choose Backup & Restore feature in Tenorshare iCareFone, and you can select which type of data you'd like to backup before updating to iOS 16/17.
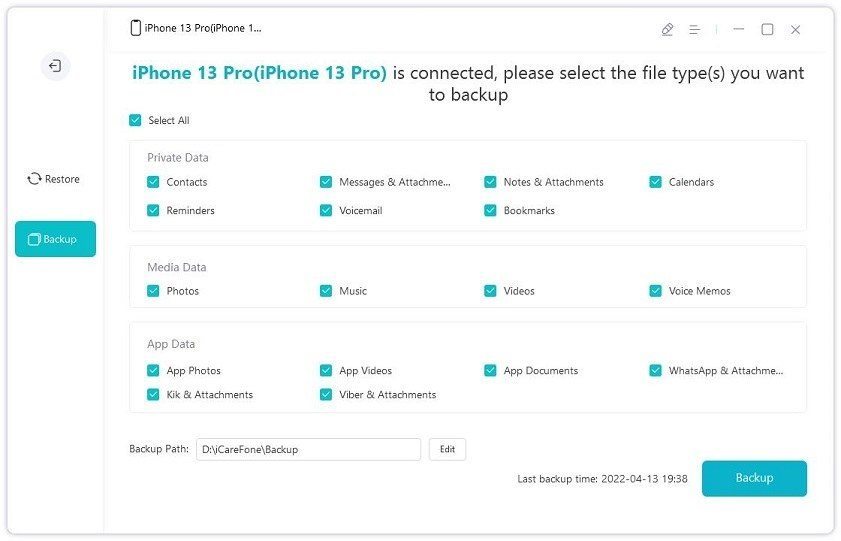
Now, you can go ahead and upgrade to iOS 16/17 with no worries. Though iOS 16 brings many great new features, it comes with some new problems, especially for people who are installing iOS 16/17. If you do not like the new iOS 17, you can restore iPhone from iOS 17 to iOS 16 backup.
Part 2: How to Restore (Downgrade) iOS 17 to iOS 16
There are two methods for you to restore iOS 17 to iOS 16.
Method 1. Restore iPhone from iOS 16 backup
As we've created a backup prior iOS 17 upgrade, now you can connect the iPhone to iTunes, go to Summary > Backups > Restore Backup…, pick up the latest backup file and click Restore to restore it. Once the process completes, your iPhone will go back to iOS 16 from 17, and all data keep fine.
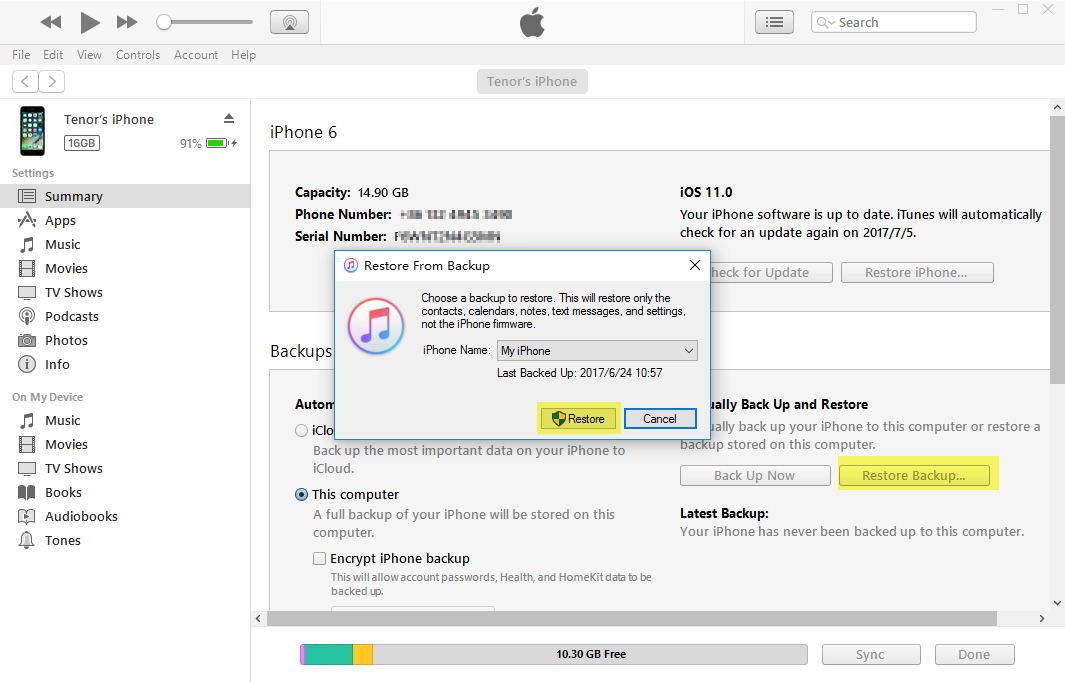
Also, you can restore your iPhone from backup in Tenorshare iCareFone, which is faster and easier as I've tested.
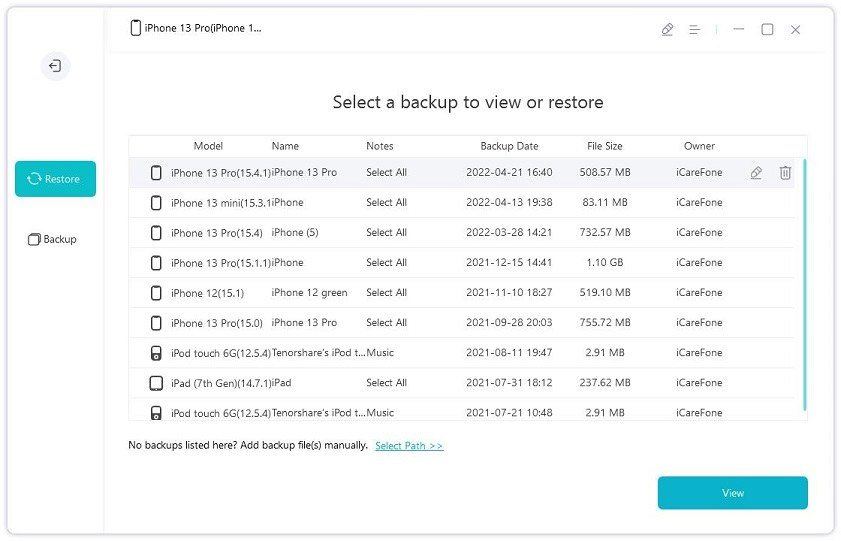
Method 2. Downgrade 17 to iOS 16, and then restore from iOS 16 backup
This method takes two steps to downgrade iOS 17 to 16 backup. Firstly, you can downgrade iPhone/iPad from iOS 16 to 15. This process will uninstall iOS 16 from your device, and your data might get lost. (Related Read: How to Successfully Downgrade to iOS 15 from 16 Beta without Stuck or Error)
Then, after iOS downgrade, you can now restore your iPhone from previous iOS backup in iTunes, iCloud, or third-party software like Tenorshare iCareFone.
The Bottom Line
We introduce different ways to backup and restore an iPhone/iPad before iOS 16/17 upgrade. Either you are going to install iOS 16 beta, or wait until the official version in this autumn, we suggest you make full preparations before performing a major upgrade.
Speak Your Mind
Leave a Comment
Create your review for Tenorshare articles







