How to Approve iCloud Keychain From Another Device
The idea behind iCloud is to create a hub that connects and syncs everything across multiple devices under one Apple ID. Other than to help users work from multiple devices, this scenario also allows users to make their passwords and others important things available everywhere. The one that keeps your private data is iCloud Keychain. The service stores our Wi-Fi network and passwords, credit card information and Internet accounts. With iCloud Keychain enabled on multiple iOS and Mac devices, we can sync this information across all these devices.
But as far as privacy concerns, there has to be a way to keep users' data from prying eyes. That's why you need to approve iCloud Keychain before you could use it on additional devices. how to approve iCloud Keychain from another device?
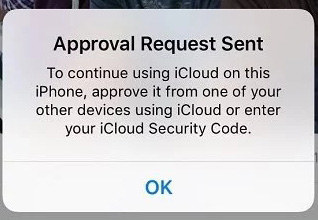
- 1. Check if iCloud Keychain is Enabled First
- 2. 2 Ways on How to Approve iCloud Keychain from Another Device
1. Check if iCloud Keychain is Enabled First
To verify iCloud Keychain whetehr is enabled on iPhone, you just need to go to Settings > [your name] > iCloud (For 10.2 or earlier, tap Settings > iCloud.), tap Keychain and toggle iCloud Keychain on, and then follow the onscreen instructions.
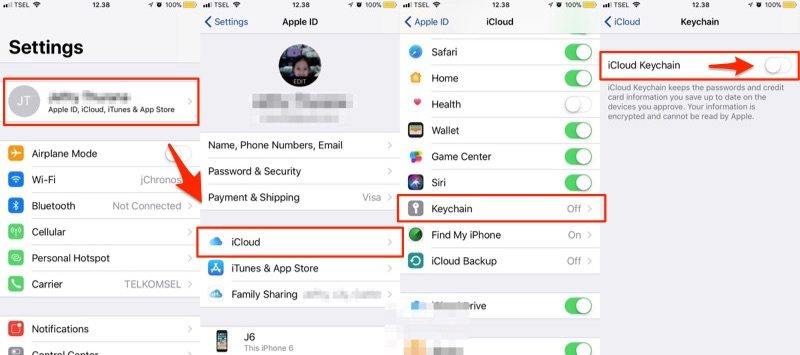
2. 2 Ways on How to Approve iCloud Keychain from Another Device
Although setting up iCloud Keychain on the first device are simple, adding more device to use iCloud Keychain service is not as simple. Apple offers us two way to approve icloud keychain from another device:
- Way 1: Approve iCloud Keychain from other Apple Device
- Way 2: iCloud Keychain Approve with Security Code
1. Approve iCloud Keychain from other Apple Device
When you set up iCloud Keychain on a new device, a notification will automatically be displayed on your Mac or other iOS devices that have already enabled iCloud Keychain. If you use iCloud Keychain on your Mac, you'll find an Apple ID sign in alert at the upper-right corner of your screen.
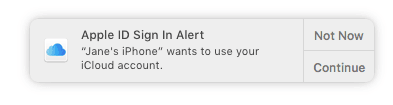
To approve your iPhone from Mac, click Continue, enter your Apple ID password and then click Allow.
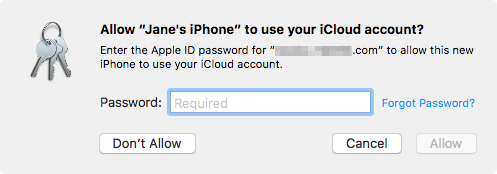
2. iCloud Keychain Approve with Security Code
When you set up iCloud Key the first time, you'll be asked to create a 6-digit iCloud Security Code. You can use the code to set up iCloud Keychain on a new device.
If you forgot your iCloud Code, you can create a new iCloud Security Code from another device that uses your iCloud Keychain. Here's how to create new iCloud Security Code:
On iPhone, iPad, or iPod touch:
- Go to Settings > [your name] > iCloud > Keychain > Advanced.
- Tap Change Security Code and enter your new iCloud Security Code (enter your Apple ID password if asked).
On Mac computer
- Click System Preference from the Dock and choose iCloud.
- Click Options next to Keychain.
- Click Change Security Code and enter your new code.
In the case that you cannot find the "Approve with Security Code" option on iPhone, you can go to another device that uses iCloud Keychain. In Keychain Options panel (on Mac) or Advanced Keychain screen (on iOS), you'll see an option to allow approving with security code.
- Unlock iPhone without Passcode instantly
- Remove iCloud activation lock without password/Apple ID/previous owner
- Remove Apple ID or iCloud account on iPhone/iPad without password
- Bypass MDM Screen from iPhone/iPad
- Remove screen time passcode in 3 simple steps
- Fix disabled iPhone/iPad without iTunes or iCloud
- Find and view stored passwords on iPhone and iPad
Speak Your Mind
Leave a Comment
Create your review for Tenorshare articles

Tenorshare iCareFone
Best Free iPhone Transfer & iOS Backup Tool
Easily, without iTunes




