How to Stop iCloud Calendar Spam Invites and Secure iCloud Safe
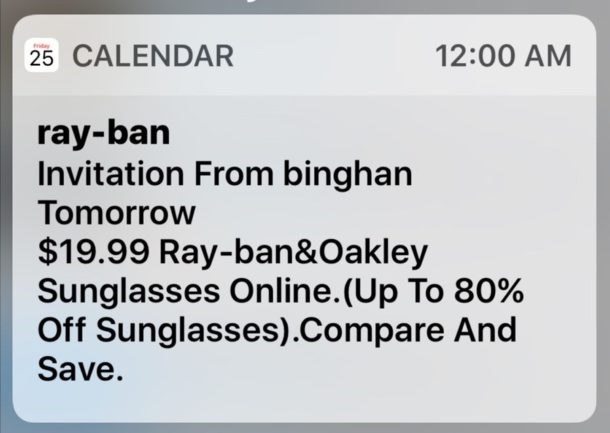
Lately, huge number of iOS users across the web complained that they received Calendar invite spams including Black Friday offers,demonstratingvulnerabilityin iCloud’s email filter system. Some experts believe there's serious security breach underlines the vulnerability of iCloud. Still, you can use some workarounds to stop iCloud Calendar spam, as well as tips to keep iCloud data safe.
- Part 1: How to Stop iCloud Calendar Spam Invitation
- Part 2: How to Secure iCloud (with Tools Recommended)
Part 1: How to Stop iCloud Calendar Spam Invitation
Basically, there are 2 ways to delete and stop iCloud Calendar spam invitation.
Way 1. Disable Auto-add Calendar Feature from iCloud Account
To do this, you have to go to iCloud.com and login with your iCloud info.
- 1. Go to Calendars. Click the gear icon and select PreferencesàAdvanced
- 2. Scroll down to Invitations and select to option to receive event invitations via email, rather than as an in-app notification.
- 3. Click Save.
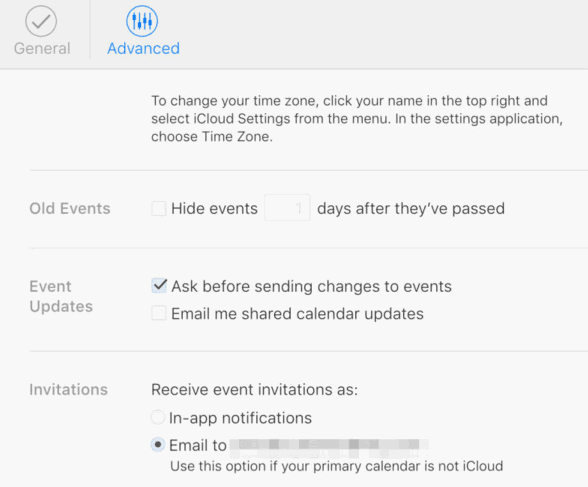
It’s much easier to delete spam emails than the calendar events. One setback: if you keep necessary calendar notifications sent to email on a regular basis, this could get useful calendar events to spam email folder. You will need to pick them out from your inbox and add them to calendar.
Way 2. Delete Spam Invitation Calendar Altogether
Instead of receiving the spam invitations via email, you can collect them to one calendar folder and delete them all at once.
- 1. Run Calendar app and tap the "Calendars" button at the bottom of the screen.
- 2. Click on Edit. When you’re prompt witha new screen, select "Add Calendars".Name this calendar as "Spam" (or whatever name that help you easily recognize spam), and tap "Done" at the top of the screen until you're back on the Calendar screen.
- 3. Move all the spam invitation to "Spam" calendar you just created.
- 4. Tap the "Calendars" at the top of the screen, tap the "i" button next to the Spam calendar. Delete the Spam calendar and click on “Delete and Don’t Notify” when prompt.
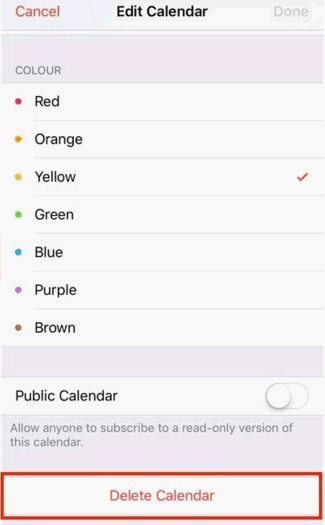
Part 2: How to Secure iCloud (with Tools Recommended)
Once attackers get your Apple ID and hack your password, your data will be at their disposal.It’s highly recommended that you enable two-factor authentication on your Apple ID.
If you’re still not rest assured about Apple ID and iCloud data, transfer sensitive data to your local computer or other storage devices would be an ideal option.
Manage iOS Files with iCloud Alternative - iCareFone
Tenorshare iCareFone is the software you can rely on to easily and safely export important and sensitive data from your iPhone, iPad and iPod to Mac (as well as Windows PC). This function is offered for free. And I’ve been using Tenorshare iCareFone to manage files for nearly a year.
Simply connect your device with PC and all the rest can be done within several clicks. Totally, 8 types of files are available to manage free from restrictions of iTunes and iCloud.
| Contacts | Calendar | Video | Photo |
| Notes | App | Bookmark | Music |
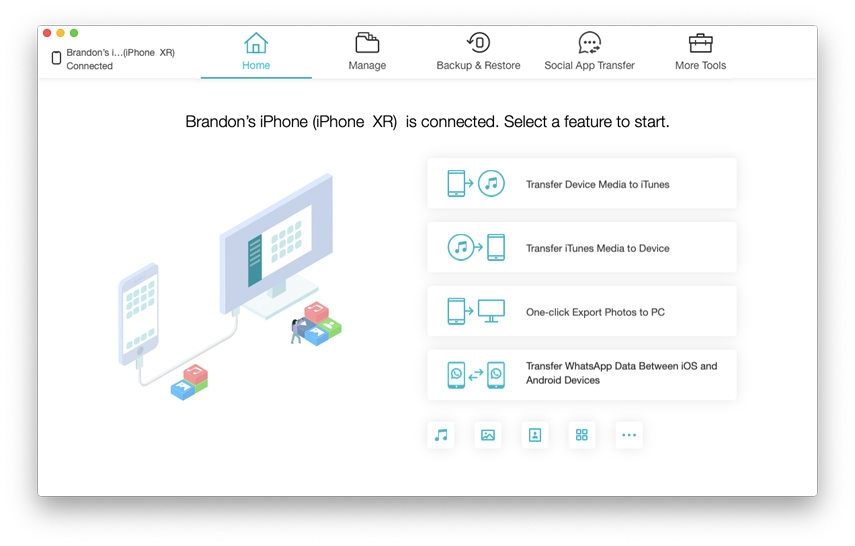
Extract and Backup all iCloud Data to Computer - UltData
Tenorshare UltData can serve as an ultimate solution for iOS data recovery, data backup and system repair. To secure iCloud data, we’ll use the data backup function that allows users to extract and backup important iPhone, iPad and iPod data from iCloud account to local computer. Unlike Tenorshare iCareFone, you can backup 20 types of files all at once.
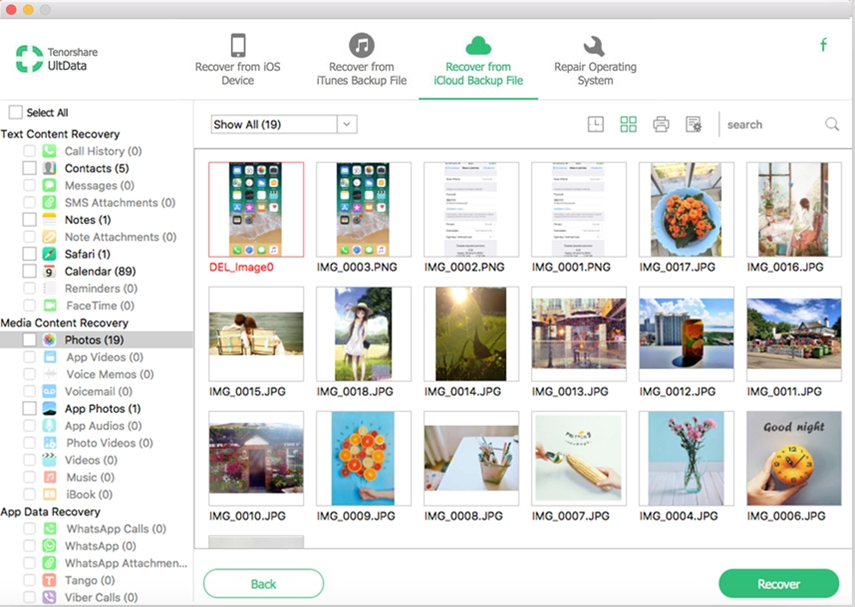
With data in iCloud account backed up to local storage devices, you can feel free to clear iCloud, which not only save more storage on iCloud, but also keeps your data in a safer way.
Speak Your Mind
Leave a Comment
Create your review for Tenorshare articles







