How to Fix Samsung Recovery Mode Not Working
We always use recovery mode to fix various kinds of issues for Samsung and other Android device. But what if you can't access Samsung recovery mode and received the "No Command" error, how to get this issue fixed?
Normally, the recovery mode not working and no command error in recovery mode on Samsung occurred when you are trying to reset your Samsung device. Also, Super Users access has been denied or canceled when installing the Google Play store or update theOS software that could result in the recovery mode not working.
Here, in this post, we will guide you to fix Samsung recovery mode not working issue on Samsung Galaxy S22 Ultra/Galaxy S22, Note 8/7/6 and earlier devices in details, just keep reading.
- Part 1: Fix Samsung Recovery Mode "No Command" Problem by Flasing ROM
- Part 2: One Click to Enter Samsung Recovery Mode Free If You Cannot Boot Into Recovery Mode
- Part 3: Repair System to Fix Samsung Recovery Mode not Working/No Command Error (Recommend)
Part 1: Fix Samsung Recovery Mode "No Command" Problem by Flasing ROM
Flashing a custom ROM could help you resolve this issue. That is because a custom ROM will bring some new features and customizations, it can also be used to solve the Android recovery mode no command error. In order to do so, you need to unlock your bootloader and flash a custom recovery.
To get started, you need two professional tools, one is CynogenMod,it is a popular version that can be downloaded from its website. The other one is Google App's zip file, have it downloaded by clickinghere. Once downloaded and installed,we need to put these two .zip files on our phone. Plug in your phone with a USB cable and drag the ZIP files to the phone's internal storage or SD card.
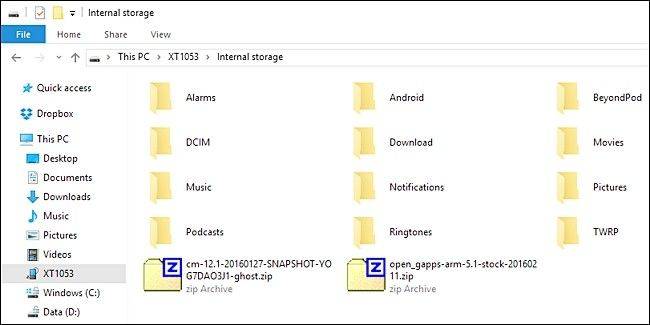
Step 1: Then download and install the latest version of TWRP on your device and follow the instructions on the computer to install it. Once installation completed, rename it as TWRP.img and place it on the desktop. Here, don't forget to enable the developer options.
Step 2: Next, you need to reboot your phone into TWRP recovery mode by pressing the Power and Volume down button at the same time. Then hit the Wipe button to reset your device.
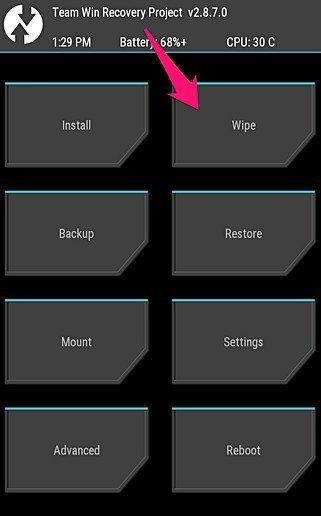
After resetting your device, then head to the "Install" or "Install ZIP from SD Card" section of your recovery.
Step 3: Locate the ZIP file you downloaded before, and select it from the list to flash it.
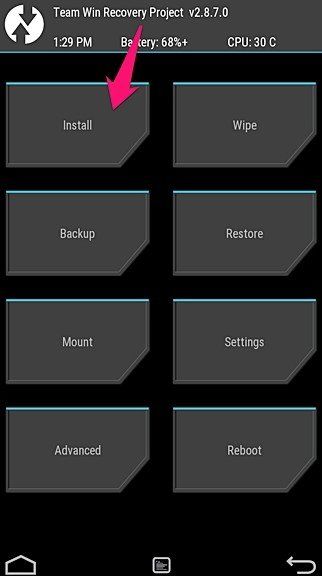
Step 4: Once the ROM is flashed, hit on the Reboot System and then the Samsung recovery mode not working issue should be fixed successfully.
Part 2: One Click to Enter Samsung Recovery Mode Free If You Cannot Boot Into Recovery Mode
If you cannot boot into Samsung recovery mode, Tenorshare ReiBoot for Android gives you an easier way to boot your Samsung device into recovery mode without manually holding down any buttons in one click. Now get ReiBoot for Android downloaded and installed on your computer first. Then connect your Android device to computer.

Step 1Download ReiBoot for Android on computer and connect your Android device with an USB cable. Choose "One-Click to Enter Recovery Mode" from the main interface.
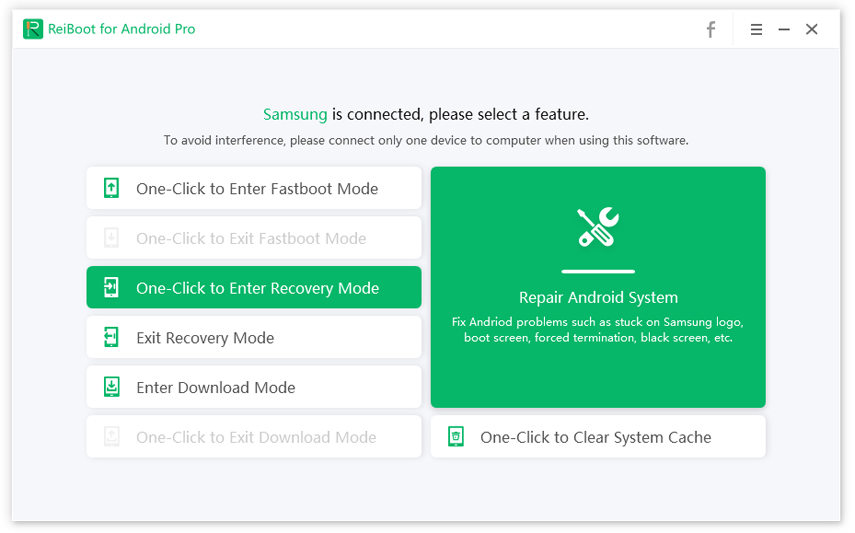
Note: If ReiBoot for Android cannot detect your Android device, you can try the following guidance to enable USB debugging.
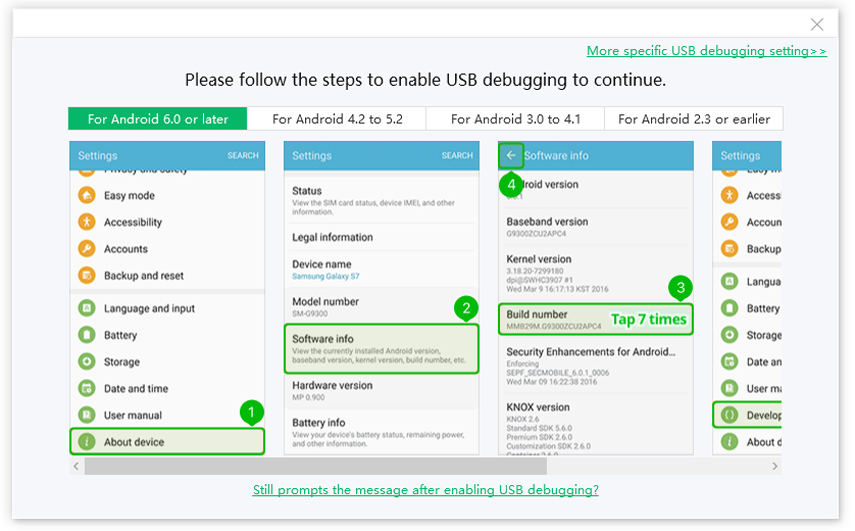
Step 2You will find the phone automatically reboots with Samsung logo then the Android robot icon. Wait until you see the Recovery screen and you can select the recovery mode option you need to use.
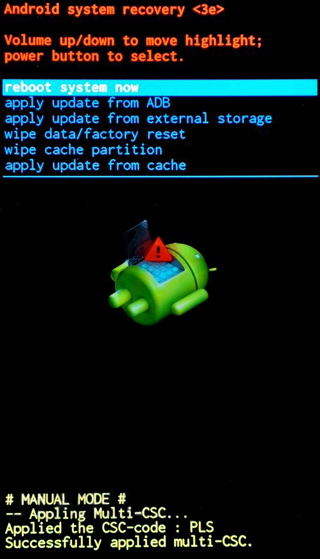
Part 3: Repair System to Fix Samsung Recovery Mode not Working/No Command Error (Recommend)
The recovery mode on an Samsung phone can be used to solve various issues when your device get frozen, stuck, bricked, etc. but there are times when recovery mode not working or get no command error. An easy way to fix this issues is using Tenorshare ReiBoot for Android, a professional tool to repair Android system to fix more than 50 common issues such as recovery mode no cammand error, stuck in fastboot mode, download mode, black and blue screen and much more.

Step 1 Run this program after installing and connect your device to your computer via USB cable. Click on 'Repair Android System' on the main interface.

Step 2On the following screen, you have to click on 'Repair Now' button.

Step 3Select the device information such as brand, series, model, country and carrier, and click on the 'Next' button to download the firmware package appropriate for your device.

Step 4When the downloading is done, click on 'Repair Now' button. Read the pop-up message and click on 'Continue' button.
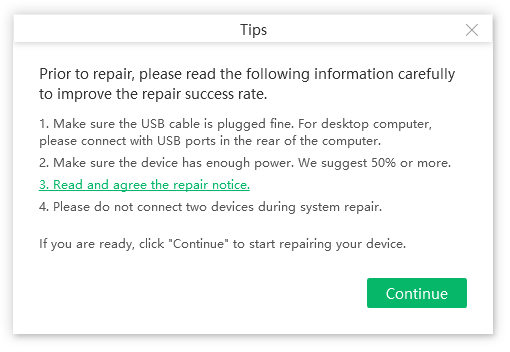
Step 5Following the on-screen instructions and perform the action required accordingly. After repairing, the program will prompt you that 'The repair process is completed'.

Now, I believe you have learnt how to fix Samsung recovery mode not working and no command error after reading this post, if you think this post is helpful, just kindly share it with your friends who can't access recovery mode on Android devices.

Speak Your Mind
Leave a Comment
Create your review for Tenorshare articles





