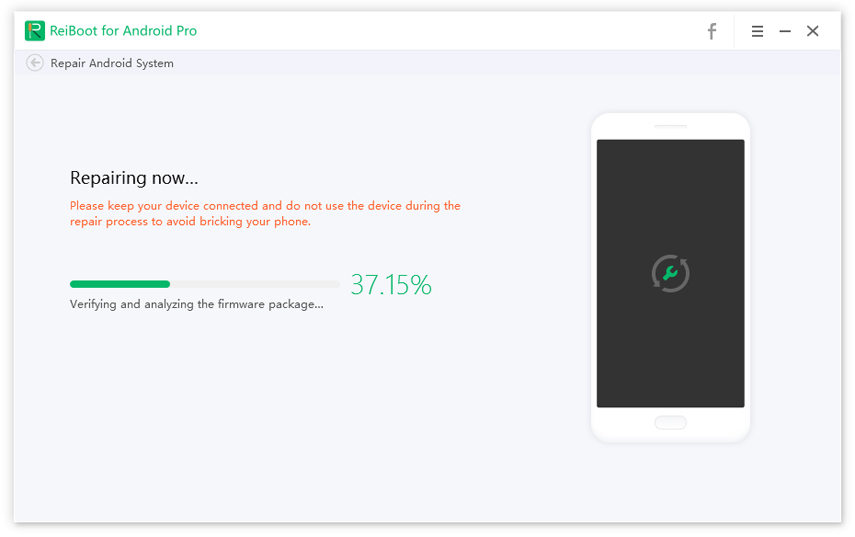Mobile Data Not working on Samsung? Here's the Fixes
Cellular data or mobile data, whatever you call it, has become one of those things that are necessary in order to exceed in our lives. It is one of this first thing we look for after purchasing a smartphone. So, when it stops working, even on a device manufactured by Samsung, we become really worried.
If the mobile data not working on Samsung, then it is very troublesome but it is not a permanent defect. A few specific settings on your device might have changed or it is also possible that the Android OS itself got damaged and due to that fact the mobile data is not responding.
There are a few official and local fixes available to fix a Samsung device whose mobile data is not working. These solutions are extremely effective so, read the procedures in detail in the article below.
- Part 1: Reasons of Why Mobile Network Not Available Samsung
- Part 2: All-round Solutions to Fix Samsung Mobile Data Not Working
Part 1: Reasons of Why Mobile Network Not Available Samsung
There could be a few possible reasons for mobile data not working on Samsung. It is possible that the network mode was not selected properly or the SIM Card is damaged, or the APN got reselected but it is also possible that the mobile data limiter got turned on after you updated the device.
So, there are actually a number of reasons that could cause the said issue with a Samsung mobile even a damaged Android OS could show the same symptoms.
Part 2: All-round Solutions to Fix Samsung Mobile Data Not Working
There are several solutions you can use if the mobile network not available Samsung. Just read the following solutions carefully and you will be able to fix the said issue with your Samsung mobile.
- Solution 1: Enable The Right Network Mode
- Solution 2: Remove and Reinsert Your SIM Card
- Solution 3: Reset APNs
- Solution 4: Cancel The Tick of Limit Mobile Data Usage
- Solution 5: Clear The Cache Partition
- Solution 6: Install QuickPanel Restore App (image of app icon from Galaxy Apps store)
- Solution 7: The Ultimate Means to Solve Samsung Mobile Data Not Working Problem
- Solution 8: Other External Problems
Solution 1: Enable The Right Network Mode
This is probably the most important remedy, as not choosing the proper network mode will definitely trouble you while accessing mobile data.
The change of settings may have happened during the update or it was just accidental. But if you have a Samsung mobile that supports 4G and then the 4G setting will be visible at the network settings but if you are using a device that does not support 4G but the OS installed supports 4G then your Samsung device will be looking for the 4G signals which are not supported by the device.
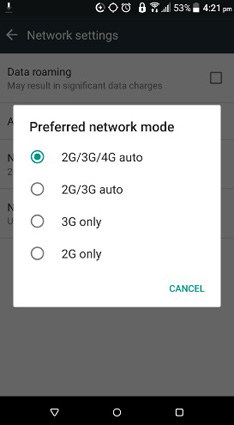
So, changing the option is quite easy;
- Step 1: Open the Samsung mobile and navigate to "Settings".
- Step 2: Then, go to "Mobile Data" and then tap on "Network Mode".
After that, if your phone supports 4G then select 4G, if not then you can select 2G/3G options.
Solution 2: Remove and Reinsert Your SIM Card
Some will say that it is better to restart your mobile if you are facing such problems but one of the most effective solutions would be to remove and re-insert your SIM Card. Actually, if your Samsung mobile is having mobile data issues then it will be one of the things you can try. It is very simple.
Turn off your mobile and remove the SIM Card. Insert another different SIM card and see if it works. Additionally, you can take the following steps to ensure that you have fixed the mobile data problem thoroughly;
- Step 1: Before you restart the device, activate Airplane Mode.
- Step 2: Wait for no more than 30 seconds and deactivate it.
- Step 3: If mobile data is still unavailable, turn on Airplane mode and then turn your phone off, wait for a minute, then turn your phone back on, and again turn Airplane Mode off, wait for thirty seconds, then turn mobile data on.
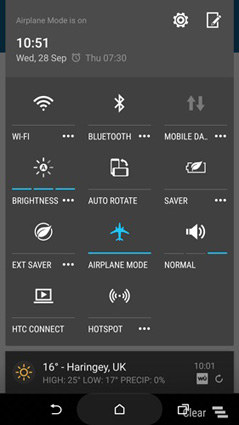
Solution 3: Reset APNs
It is possible that the mobile data issue on your Samsung mobile could have happened due to a change in APN settings. The APN or Access Point Names are very important in order to access the internet.
It is via the APNs the network provider connects your mobile to the internet. So, these crucial settings like IP addresses and gateways need to be set properly. But it is quite possible that during the setup process something went wrong and that mistake is interfering with your mobile data connection. So, a simple reset will do the trick;
- Step 1: Open your Samsung mobile and go to "Settings".
- Step 2: Then, navigate to "Mobile Data/Wireless Controls/Wireless & Networks".
- Step 3: After that, go to "Mobile Networks" and tap on "Access Point Names".
- Step 4: You will view a list of APNs.
- Step 5: Lastly, tap on those vertical lines and reset the APNs.
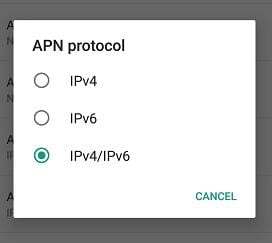
So, resetting the APNs could fix your Samsung device's mobile data related issue. If not, the next solution.
Solution 4: Cancel The Tick of Limit Mobile Data Usage
Every Android mobile including Samsung has mobile data limitation option. If you set it, you will be warned before you reach your mobile data usage limit. But these options are not activated automatically.
But it is possible that the Android somehow failed to remember your set limitations. This issue usually occurs after the OS update, the system just sets it to default. So, here' how to fix this;
- Step 1: So, open your Samsung mobile and go to "Settings".
- Step 2: Navigate to "Mobile Data/Data Usage".
- Step 3: Now, your data usage chart will be visible on the screen along with a graph that shows the ups and downs of your data usage.
- Step 4: Now, here you can turn off the limitations by unchecking the box beside, "Limit Mobile Information Use".
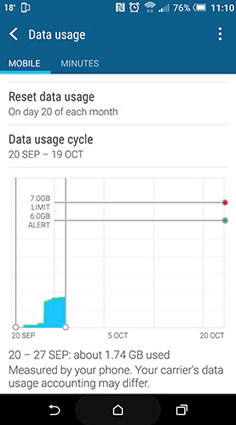
This is a very simple procedure and it definitely works if the settings were set to default after an update.
Solution 5: Clear The Cache Partition
The Cache Partition consists of apps, temporary files, various logs, etc. etc. And these files take a substantial amount of space on the device, which may result in a slow performing mobile or even frequent crashes. It is also possible that the Cache partition is also interfering with your mobile data.
So, here's how you can fix it;
- Step 1: First, shut down your Samsung mobile.
- Step 2: Now, press and hold the Power button and the Volume Up button and the Home button at the same time.
- Step 3: After the Android logo appears on the screen, you can let go of the Volume Up button and the Home button and wait for the Android System Recovery menu to appear.
- Step 4: There will be several options on the screen, you can use the Volume button to highlight the "Wipe Cache Partition" option.
- Step 5: Tap the Power button just execute the highlighted option.
- Step 6: Then, again use the Volume button to highlight the "Yes" option and then use the "Power" button to execute your choice.
- Step 7: After you have cleared the Cache Partition, the "Reboot System Now" option will get highlighted.
- Step 8: Finally, press the Power button to restart your Samsung mobile.
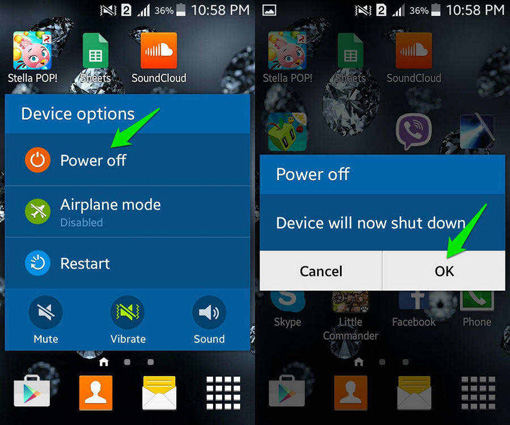

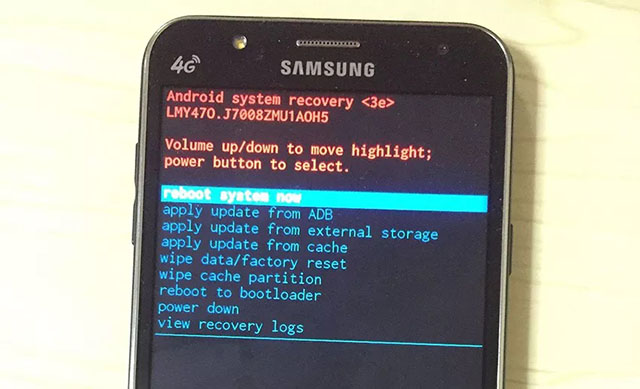
You can use this procedure even if you are not having trouble with your mobile data. Those cache files take a significant amount of space and they need to be cleared every few weeks.
Solution 6: Install QuickPanel Restore App (image of app icon from Galaxy Apps store)
You can also use the latest app launched by Samsung to fix the said issue with mobile data. This latest app by Samsung is called "QuickPanel". The company released this app in order to fix irritating bugs on their devices.
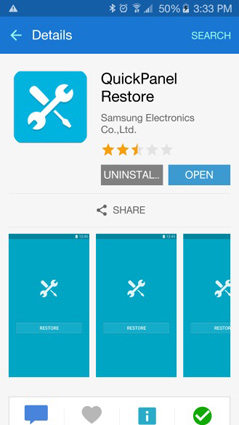
So, it is regarded as one of the official solutions for the said issue. You can give it a try, the user responses were very positive.
Solution 7: Ultimate Means to Solve Samsung Mobile Data Not Working Problem
Now, this is the last method but a very powerful one. If any of the discussed solutions are not working, then it is quite possible that your Android OS got damaged somehow and it is interfering with the performance of the device, creating Samsung mobile data not working issue.
So, we have selected Tenorshare ReiBoot for Android program and it is just perfect for fixing Samsung internet not working issue. This is a very efficient program and capable of a lot of stuff. So, let's see how you can solve the Samsung mobile data not working problem;
- Download and install ReiBoot for Android on your computer and launch it.
Now choose the feature "Repair Android System" after connecting your Samsung device.

Launch ReiBoot for Android and select Repair Android System Please click button "Repair Now" to go on.

Start to repair Android system with ReiBoot for Android ReiBoot for Android will prompt you to fill device information and then download firmware process initiates.

ReiBoot for Android begins to download firmware The last step comes to repair your Android phone and the progress bar shows her. The process will be done less than minutes.

ReiBoot for Android repairing process

As you can see, the Tenorshare ReiBoot for Android does a marvellous job of fixing any Android device. So, you can directly use this program if you are facing any issues with your Samsung device, it will be a very positive and effective decision.
Solution 8: Other External Problems
Among other external problems, it is possible that the SIM Card you are using on your mobile has become completely useless. It is possible that you are using the SIM Card for a significantly longer period of time, even a rigid material like a SIM Card can get damaged even though it was inside phone all the time.
udden water damage could cause the same. Although Samsung devices are completely water resistant these days, the SIM Card trey has a very thin layer of protection so, it can possibly get damaged by water.
So, if you are facing such situation; just visit the nearest office of your network provider. They will replace your SIM Card.
Conclusion
In the end, all we can say is that you have to access a few of the excellent fixes that are capable of fixing mobile data issue with your Samsung device. But we think using Tenorshare ReiBoot for Android is a far better option, as it is capable of fixing anything that is wrong with the OS, very efficient and very fast.
Speak Your Mind
Leave a Comment
Create your review for Tenorshare articles