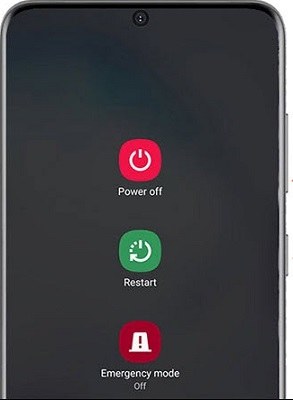Get to Know the 6 Effective Solutions of Samsung+ has Stopped Error
Many Samsung users nowadays are facing an error, “Samsung+ has stopped” in which Samsung+ app is continuously crashing on their phones.
As this feature is introduced recently in the latest models of Samsung, users don’t know why the “Samsung + has stopped” error appears on their phones. In this article, we are presenting the 4 effective solutions that Samsung users can try to fix this error.
- Part 1: What is the Samsung+ App and How to Use It
- Part 2: Fix Samsung+ has Stopped Error with 6 Effective Methods
Part 1: What is the Samsung+ App and How to Use It
Before addressing the “Samsung+ has stopped” error, users must have to know What is Samsung+ app, and how it works? Samsung+ app is a built-in app featured by Samsung in the latest models of its brand.
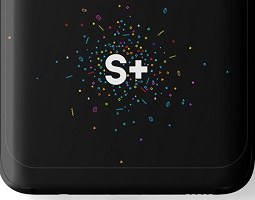
- The core objective of introducing this app is to provide customer support to their users and make the Samsung device more user-friendly.
- Samsung+ has the same functioning as Google assistant has in Android and Siri has in Apple. Users can use this app to give verbal commands to their phones about searching for something online, playing music, and videos, etc.
- Samsung+ app allows users to do video chat with professionals of Customer Care Service if they need any help.
- Other than that, the diagnostic tool kit of this app keeps you aware of phone security, battery health, data protection, virus detection, etc.
Part 2: Fix Samsung+ has Stopped Error with 6 Effective Methods
Despite all these advantages, Samsung users often complain about an error, “Samsung+ has stopped” that often appears on their phones. In this section, we will discuss some possible solutions that users can try to fix this issue.
- Method 1: Force Stop Samsung+ and Reopen it
- Method 2: Restart the Samsung Device
- Method 3: Clear App's Cache Data
- Method 4: Update the Samsung+ App
- Method 5: Uninstall and Reinstall Samsung+
- Method 6: Use ReiBoot for Android to Repair the Samsung System (Really Works)
Method 1: Force Stop Samsung+ and Reopen it
Many Samsung users often encounter an error “unfortunately Samsung+ has stopped” while using Samsung+ app on their phones. To fix this error, users can try this force stop method.
- From the home screen of your Android, locate and tap on “Settings” icon.
- A content list will appear. Locate and select the “Apps” option.
- In the “Apps” option, locate and select the “Samsung+” app. A command list related to Samsung+ will appear on the screen.
Now locate the “Force Stop” option and tap on it. This will stop the further functioning of Samsung+ app on your phone.

Once you force stop the Samsung+ app, try to reopen it and see if app starts functioning or not. If you found this method ineffective, try the next method.
Method 2: Restart the Samsung Device
Many technical issues related to the operating system can be rectified by restarting the Android phones. So, if Samsung+ has stopped working on your phone, try to restart your phone. The steps are given below:
- To Restart the Samsung phone, keep pressing the “Power button” for some seconds.
An option for restart or reboot will appear on the mobile screen. Click on the Restart button.

- This process will take some time and your phone will reboot itself.
After your phone gets restarted, go to Samsung+ and check if the app starts functioning or not. Most of the time, this trick works and Samsung+ starts its functioning like normal. If no outcomes are obtained by this method, try some other method.
Method 3: Clear App's Cache Data
If you are a Samsung user and Samsung+ has stopped working on your device, try to remove the cache files of Samsung+. If the Samsung+ app is crashing due to a corrupt cache file, this method can work for you. Follow the steps given below to try this method:
- From the home screen of your Android, locate and tap on “Settings” icon.
- A content list will appear. Locate and select the “Apps” option.
- In the “Apps” option, locate and select the “Samsung+” app. A command list related to app will appear on the screen.
To clear the cache data of the Samsung+ app, click on the “Clear Cache” option. It will take a few seconds to complete.

Method 4: Update the Samsung + App
Many Android apps need daily, weekly or monthly updates for their efficient performance. Some users turn off the updates notifications or don’t allow updates to prevent data consumption.
Due to this reason, many Samsung users encounter the “Samsung+ has stopped” error on their phones. To check if your Samsung+ is updated or not, follow the steps given below:
- From the home screen of your mobile, locate and tap on “Google Play Store” icon.
- Three dots will appear in the upper right corner of the screen. Click on these dots, and then select “My apps” option.
- A list of apps will appear whose updates are available. If the Samsung+ app is present in this list, click on it and allow its update.
- You can also enable the apps to update automatically in the future by authorizing them from Settings.
It is quite possible that the Samsung+ has stopped its functioning due to the outdated OS version of your Samsung phone. To check that if this is the cause behind Samsung+ glitches and non-functioning, follow the steps given below:
- From the home screen of your Android, locate and tap on “Settings” icon.
- A content list will appear. Locate and select the “System” option.
- In the “System” option, select the “Software Update” option and check if this is the updated version of OS or not. If any update is available, allow it to download.
After updating the Samsung+ app or the OS version of your phone, now go to Samsung+ and see if it starts functioning or not. If the Samsung+ app shows no sign of functionality, consider some other method to try.
Method 5: Uninstall and Reinstall Samsung+
Many users don’t know why Samsung+ has stopped working while other apps are working fine. Users can uninstall the Samsung+ app from their phones and try to reinstall it again.
For Uninstalling:
- First, locate and tap on “Settings” icon from the home screen of your Samsung.
- A content list will appear. Locate and select the “Apps” option.
- In the “Apps” option, locate and tap the “Samsung+” app. A command list related to app will appear on the screen.
Select the “Uninstall Samsung+” by clicking on it.

The uninstallation process will take some time. Once it is completed, all the cache and relevant files will be deleted from your phone. Now, follow the steps given below to reinstall the Samsung+ app again on your phone.
- Go to the “Google Play Store” option from the home screen of your phone.
- A search option will appear in the upper right corner of the screen. Use this option to search Samsung+ app.
From the list of apps that appear on the screen, click on Samsung+ app and allow it to install.

The Samsung+ app will take a few minutes to reinstall. Once the installation process is completed, go and check if Samsung+ is working or not.
Method 6: Use ReiBoot for Android to Repair the Samsung System (Really Works)
Many Samsung users report the occurrence of glitches in the operating system due to which Samsung+ has stopped functioning. The operating system of any phone is the determining factor in the smooth and efficient functioning of that device. One effective way to repair the faults in Samsung OS is the use of ReiBoot for Android.
ReiBoot for Android is a professional, multi-tasking software of Tenorshare company that can be used to repair Samsung OS. The one-touch functionality, easy access, and user-friendly interface are the main reasons behind the popularity of ReiBoot among Android users.
This Android tool is powerful enough to take care of more than 50 types of technical issues in the Android operating system. Samsung users can try this tool to fix the technical issues due to which Samsung+ has stopped functioning.
Download and install the latest version of ReiBoot for Android on your PC. Then connect the Samsung phone with the PC via suitable media. Once the device gets connected with ReiBoot for Android, a list of options appears on the screen. From the list, select the “Repair Android System” option.

A new interface will appear on the screen. Now click on the “Repair now” button. All the essential data related to your Samsung device will appear on the screen. If the data is correct, click on the “Next” option to proceed further.

Next, you will be asked to allow the downloading and of “Firmware Package”. Click on the “download” button to allow it.

Once downloading is complete, again click on the “Repair Now” option. The repairing process will take some time to complete. During this time, the progress of the repairing process will appear on the screen.

Upon completion, click on “Done” and unplug your phone.

Then you can install Samsung+ again and check if the problem still exists. Most of the time, the problem will disappear after the process.
Conclusion
Samsung+ is a multi-functional built-in app introduced by Samsung for the ease of its users. But it can also be frustrating if “Samsung+ has stopped” error appears.
These methods listed above have all been proven to work. Try them now!
Speak Your Mind
Leave a Comment
Create your review for Tenorshare articles