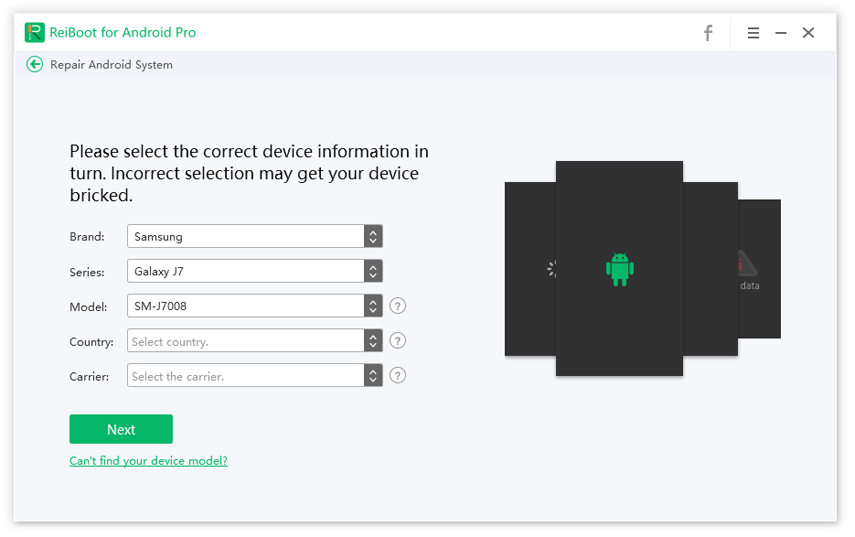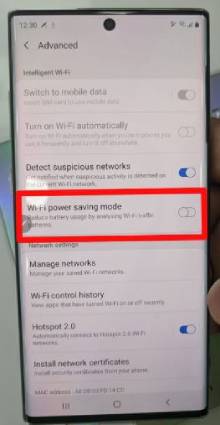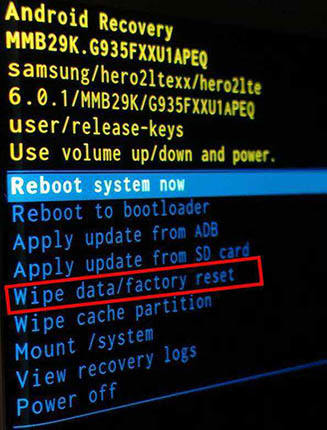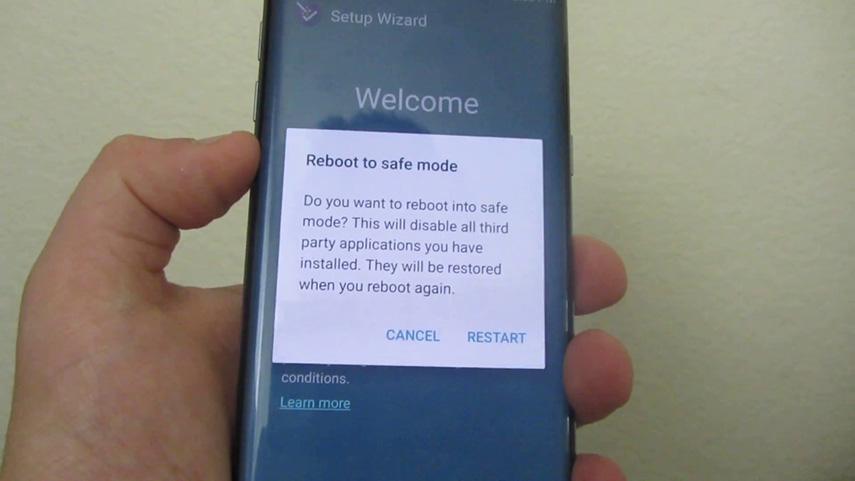[User Verified] Top 10 Solutions to Fix Samsung S10 Wi-Fi Issues
Smartphones have made their way into the everyday lives of almost all people. With its utility and features, many opt for one of the latest releases of tech giant Samsung, the Galaxy S10. Combined with the need for portability and jam-packed features, access to the Internet is one of the most vital necessities nowadays. This applies especially to those who are working on-the-go.
Usually, people access the Internet using Wi-Fi. But what if you encounter Samsung S10 WiFi issues? Here’s what you need to know about the Samsung S10 WiFi problem:
- 6 Common Samsung S10 WiFi Issues
- Solution 1: Repair Android System to Fix Samsung S10 Wi-Fi Issues with Hassle-Free Way
- Solution 2: Switch off Private DNS When S10 WiFi Problem
- Solution 3: Run Performance Mode
- Solution 4: Turn off Wi-Fi Power Saving Mode to Solve Galaxy S10 Wi-Fi Problems
- Solution 5: Restart Wi-Fi Router/Modem
- Solution 6: Fix Galaxy S10 Wi-Fi Problem by Force Restart
- Solution 7: Reset Network Settings to Fix Samsung S10 Wi-Fi Not Working
- Solution 8: Clean Cache of Samsung S10
- Solution 9: Remove All Data and Settings from Samsung S10
- Solution 10: Get Rid of Galaxy S10 Plus WiFi Issues with Safe Mode
6 Common Samsung S10 WiFi Issues
When you encounter such problems, you are bound to feel disappointed and discouraged. After all, you spent good money on these premium devices. Before we proceed with the best ways to address the problem, it is important to understand the symptoms. Check out the common concerns:
- Samsung Galaxy S10 Wi-Fi connection issues
The most telling sign of this WiFi problem is encountering difficulty when browsing the Internet. If you encounter inconsistent and slow connections, then you might have WiFi difficulties. - Samsung Wi-Fi authentication error
Another common glitch is the inability to connect to the network. Usually, entering the password will let you access the Internet. However, this malfunction will result in your phone failing to connect to the hotspot due to authentication errors. - Samsung s10 dropping Wi-Fi
You will be able to notice this symptom by observing your connectivity. Such hitches will result in your phone erratically disconnecting from the hotspot. - Samsung Wi-Fi button is greyed out
Usually, when you connect to the Internet, you simply tap on the Wi-Fi button. With this problem, you will find that you are unable to tap on the icon to enable this feature. - Samsung s10 unstable Wi-Fi internet
You will also observe that your access to the Internet is unstable. This can result in sudden disconnections, slow loading times and other similar effects. - Samsung Wi-Fi calling issues
Some users report having their calls blocked. This means that they are not able to place calls at all. Moreover, the handset drops calls in the middle of the session.
Now that you know the most common signs of having this malfunction, you are now ready to take the necessary steps to fix it. Here are 10 solutions:
Solution 1: Repair Android System to Fix Samsung S10 Wi-Fi Issues with Hassle-Free Way
Whether you are a beginner in troubleshooting your phone or you simply want an easy way to do so, the best thing to do is to go the hassle-free route using third-party programs. Tenorshare ReiBoot for Android is a software tool that can help you with your predicament.
This software offers a one-click approach to solving this problem. In fact, it not only repairs Wi-Fi troubles but also Galaxy S10 black screens issues. It also offers access to recovery, fast boot and download modes of various Android devices.
Tenorshare ReiBoot for Android has a Repair Android System feature that can help you address the issue in just a few simple steps. Read on to see the step-by-step guide:
Download and install Tenorshare ReiBoot from the official website.
- Run the app. Upon doing so, you will be prompted to connect your device. Make sure that the phone is securely connected to avoid unexpected disconnections.
Once the program is running, you will see a big green button saying “Repair Android System.” Click this button.

Pic1.- Repair Android System - You will be taken to the Android Repair System wizard. Start the process by clicking the Repair Now button.
Enter your device’s information. This includes the brand, series, model, country and carrier. Click Next.

Pic2.- Enter device info - The system will detect and download the correct firmware for your phone.
Once the download is done, you will be prompted to click Repair Now. Follow the instructions as necessary. Keep in mind that this can wipe your data so make sure that you have a backup.

Pic3.- Repair successfully
Solution 2: Switch off Private DNS When S10 WiFi Problem
Other solutions to your Samsung WiFi issues include switching off Private DNS. When this feature is on, your system will use the designated DNS, which can cause issues when improperly configured. To turn this feature off, here’s what you should do:
- Go to the device’s settings.
- Select Connections.
- Look for More Connection Settings. Then tap on this item.
Go to Private DNS.

Pic.- Private DNS - You will be prompted to turn toggle this feature. Choose Off and Save your settings.
Solution 3: Run Performance Mode
Every mobile phone offers customizability to users. Samsung has power profiles to customize the consumption and performance of the device. One of the power profiles you can pick is Performance Mode. In this mode, your phone will utilize its resources to make sure that its performance is at its most efficient. Enabling this profile can solve the issue of S10 WiFi not working.
- Tap on Settings.
- Look for Device Care and select it.
- Tap on the battery icon with the label Battery Charging.
- Select Power Mode. You will be given a few options.
Then, choose High Performance.

Pic.- Choose high performance - Tap on Apply and you are good to go.
Solution 4: Turn off Wi-Fi Power Saving Mode to Solve Galaxy S10 Wi-Fi Problems
As mentioned, this model comes with different power profiles. The Power Saving Mode helps you save battery. However, it limits the usage of other functions, which can cause the problem of Samsung S10 WiFi not working.
- Go to Settings.
- Select Connections.
- Go to Wi-Fi.
- Click on the menu. This is the three vertical dots.
- Tap Advanced.
Disable Wi-Fi power saving mode.

Pic.- Disable Wi-Fi power saving mode
Solution 5: Restart Wi-Fi Router/Modem
It is necessary to restart the router or modem to refresh its connection. This can also fix the Samsung S10 WiFi issues. To do this, follow this guide:
- Unplug your network equipment, specifically your modem or router.
- Wait one or two minutes. Then, plug it once again.
- Make sure to reboot your device. Then reconnect to the network.
Solution 6: Fix Galaxy S10 Wi-Fi Problem by Force Restart
If you are still encountering this problem, you might need to force restart your phone. This can address minor firmware glitches, which can help with your Samsung WiFi not working hitch.
- Press and hold the Volume Down key.
- While holding the Volume Down key, press and hold the Power key.
- Hold the two keys until the logo appears.
Solution 7: Reset Network Settings to Fix Samsung S10 Wi-Fi Not Working
Should you still find your S10 wifi not working, then maybe the network settings are the root. You can refresh your connection by resetting the network settings.
- Tap on Settings.
Go to General Management.

Pic.- Reset network settings - Select Reset.
- Choose Reset network settings.
- Enter your code or pin as instructed.
Solution 8: Clean Cache of Samsung S10
Your phone’s cache stores various files that have been used by your system to run efficiently. However, these files can get corrupted which can lead to Samsung Galaxy S10 WiFi connection issues. To fix this, you should clean your cache.
- Turn off the device.
- Press and hold the Volume Up and Bixby keys.
- Press and hold the Power key, as well. Wait for the Android logo.
Using the Volume keys, navigate to wipe cache partition.

Pic.- Wipe cache partition - Use the Power Key to confirm. Select Yes.
- Select Reboot system now. Then, restart the device.
Solution 9: Remove All Data and Settings from Samsung S10
If all else fails, you can hard reset your phone as a Samsung wifi problem solution. Keep in mind that this will remove all your data. So, make sure to have a backup.
- Close your Samsung S10.
- Press and hold the Volume Up and Bixby keys.
- Then press the Power key and hold on the button until the Android logo appears.
Select the wipe data/ factory reset option.

Pic.- Remove all data - Press the Power Key to confirm.
Solution 10: Get Rid of Galaxy S10 Plus WiFi Issues with Safe Mode
Sometimes, incompatible apps can be a source of many problems. To see if the reason for your Samsung S10 dropping WiFi is a problematic app, you need to go to safe mode.
- Turn of the device.
- Press and hold the Power Key.
- Release the Power key when you see the brand’s logo.
Press the Volume Down button immediately after release. Hold it until the device finishes rebooting.

Pic.- Use safe mode - You are now in safe mode. Uninstall the latest apps you have installed.
- Restart the device. Repeat this process until you get the culprit.
- Restart the device.
Conclusion
Your Galaxy S10 phone can be your greatest tech companion. However, with Samsung S10 WiFi callsing issues, it can be a source of disappointment and annoyance. With these solutions, you end these troubles and use the phone as intended. With Tenorshare ReiBoot for Android, you are on the fastest track to removing this problem.
Speak Your Mind
Leave a Comment
Create your review for Tenorshare articles