[SOLVED] Samsung Keyboard Keeps Stopping
"Unfortunately Samsung keyboard has stopped working. I get this damn message once every other day or so and it's really starting to grind my gears and it messes up my whole phone and makes it totally unusable for about a minute or so... anyone have any suggestions??"
It is really frustrating when you are typing your Samsung keyboard keeps stopping. This interferes with the flow of your writing and you cannot send your message in time to whoever you want to send it to. A sudden stop of the keyboard prevents you from doing anything on your device and you become nothing but a helpless user.
Fortunately, there are a few things you can do to fix the Samsung keyboard has stopped issue on your Samsung device. These solutions resolve the issues related to your phone's keyboard so you can type your things without any kind of frustration and interference.
Here we take a look at eight of those ways to get around the keyboard issue on your device.
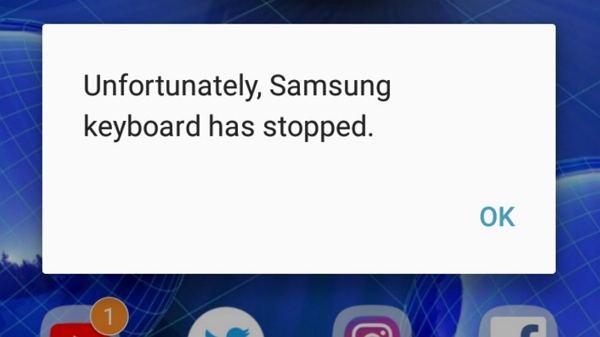
- Part 1. The Best Way to Fix "Unfortunately, Samsung keyboard has stopped working" Error
- Part 2. 8 Other Useful Way to Fix Samsung Keyboard Keeps Stopping
Part 1. The Best Way to Fix "Unfortunately, Samsung keyboard has stopped working" Error
System errors/damages is the main reason behind Samsung keyboard stopped working. If you do not want to do test and trial methods and you would prefer one straightforward method, then you should consider using a professional Samsung repair software to fix the issue on your device.
Enter ReiBoot for Android, a software that lets you fix a number of issues including the ones related to keyboards on Android based devices. It applies a one-time fix to the system on your Samsung device that then fixes all the issues caused by system errors/corruption. The following is how you use the software on your computer:
Step 1 Download and install the software on your computer. Enable USB debugging on your device, connect your device to your computer, and launch the software. When the software launches, click on the option that says Repair Android System.

Step 2 Click on the Repair Now button on the following screen to proceed with the operation. Select your device details in the dropdown menus on the following screen and hit the Next button.

Step 3 It will begin to download a firmware for your device. Let it do so. Click on Repair Now when the firmware is downloaded to start repairing your device.

Step 4 Wait while your device is being repaired. When you see the following on your screen, your device is repaired.

You will no longer face the "unfortunately Samsung keyboard has stopped" error on your Samsung device.
Part 2. 8 Other Useful Way to Fix Samsung Keyboard Keeps Stopping
If you would like to give other methods a try before you use the aforementioned software, here are some of the things to possibly fix the Samsung keyboard not working issue on your phone.
1. Restart the Keyboard
The first thing you will want to do is restart the keyboard. The option to do so should be located in the keyboard app on your device.
Step 1: Open Settings > Apps > Application Manager.
Step 2: Tap on "All" tab and choose "Samsung keyboard" app.
Step 3: Tap "Force Stop" for stopping the keyboard.
Once the keyboard is rebooted, it will start to function properly.
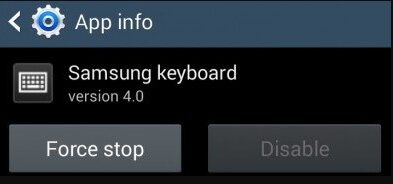
2. Force Restart your Samsung Device
You can also try force rebooting your device as this fixes many minor glitches on your device. Press and hold both the power button and volume down button for around 10 to 20 seconds. When your device has rebooted, the keyboard app should work without any issues.
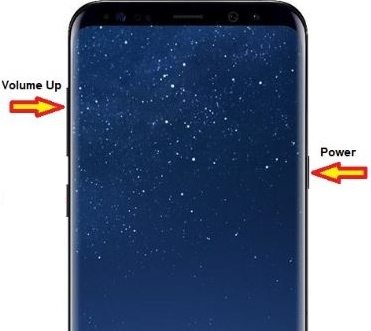
3. Clear Cache of the Keyboard App
If you have not already done so, you should consider clearing the cache files for the keyboard app. This helps fix many issues related to the app.
On your device, head to Settings > Apps & notifications > select the keyboard app > Storage and tap on Clear Cache.
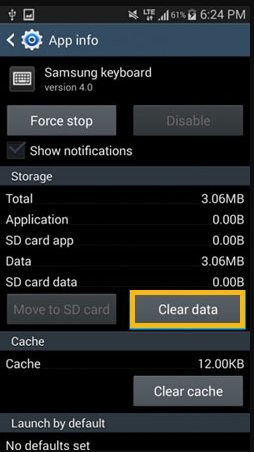
4. Clear Cache and Data of the Dictionary App
Dictionary and keyboard work together so you may want to clear the cache for the Dictionary app as well.
head to Settings > Apps & notifications > Dictionary > Storage and tap on Clear Cache button to do the task. Then, tap on Clear Storage to clear data.
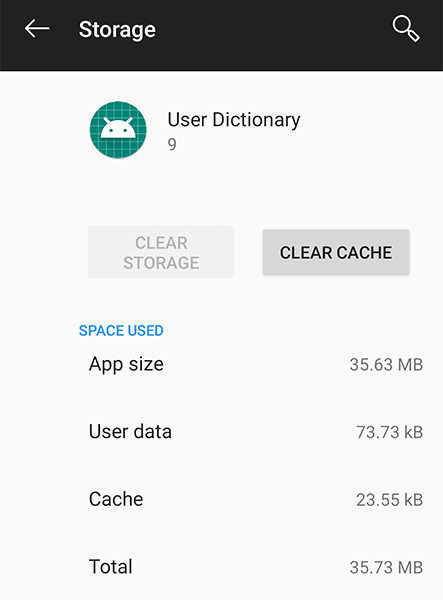
5. Reset Keyboard Settings
If the keyboard settings are not properly configured, resetting them should fix the issue you are facing.
On the device, head to Settings > Language and Input > Samsung Keyboard and tap on Reset Settings to reset the keyboard settings on your device.
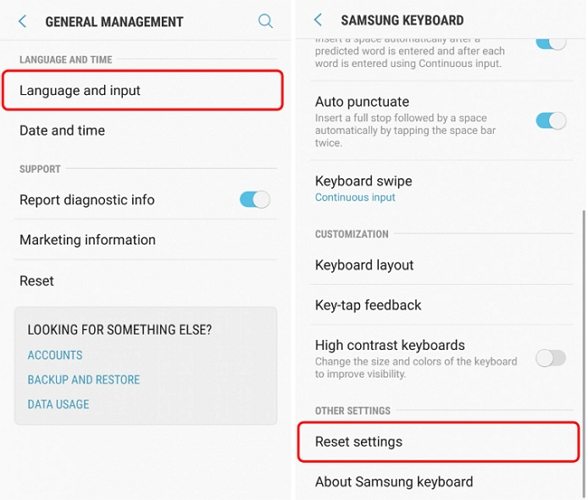
6. Disable Dictionary Provider
Dictionary provider is also known as autocorrect and this could be a reason why Samsung keyboard stopped working on your device. Disabling the option should fix the issue for you.
Head to Settings > Language and Input > Select On-Screen Keyboard > Samsung Keyboard and turn off the Predictive Text option.
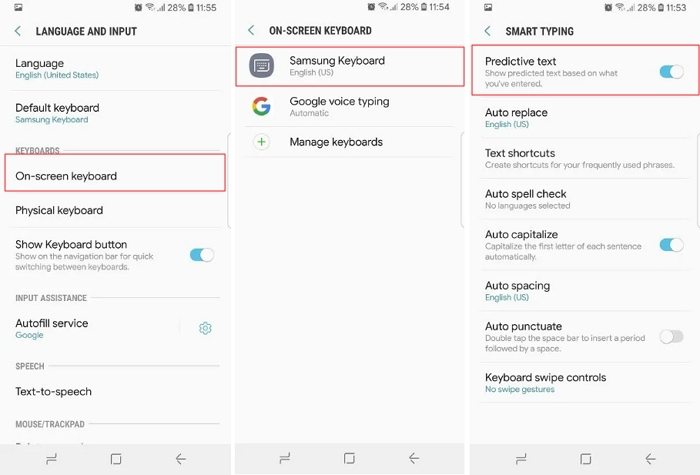
7. Factory Reset Your Samsung Device
Your final resort should be to factory reset your device and this can be done pretty easily on your phone.
Head into Settings > Backup and reset and tap on Factory data reset. That should fix your Samsung Galaxy S6 Samsung keyboard keeps stopping issue.
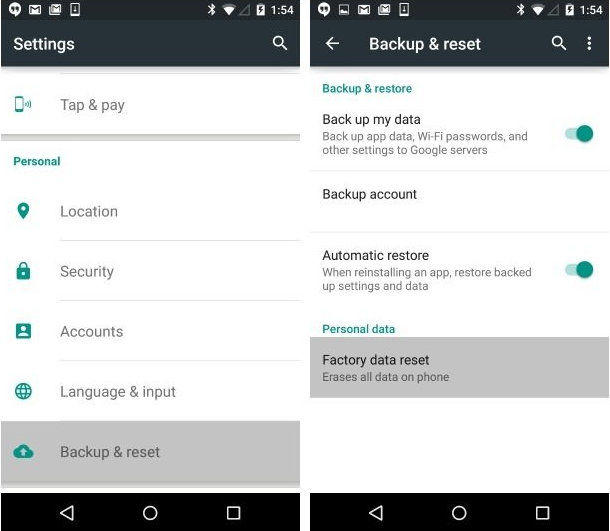
8. Switch to a Different Keyboard
If your Samsung S9 keyboard keeps stopping even after following the above methods, then you may need to change to a different keyboard. There are a number of keyboards available out there including Google's very own Gboard to help you type things on your devices.
Step 1: Open up your Settings and scroll down to General management.
Step 2: Tap on Language and input and then Default keyboard.
Step 3: Select the new keyboard you'd like to use by tapping it in the list.
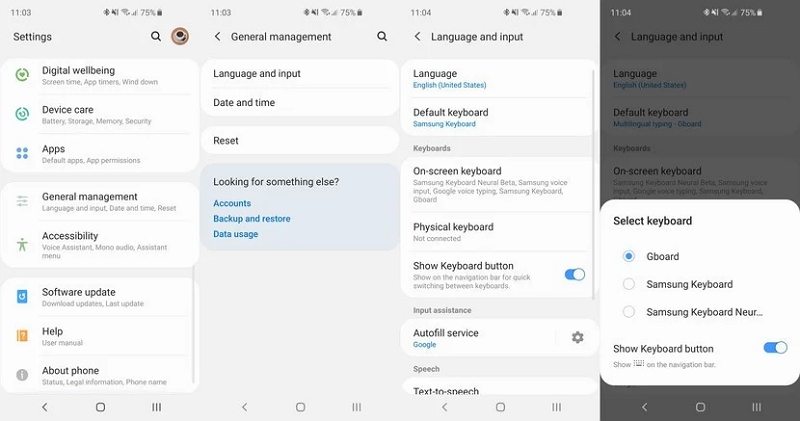
Conclusion
Issues like Android keyboard not working are pretty rare, but when they occur, they drive you crazy as you really cannot do anything on your device without a keyboard. We hope the guide helps you fix the keyboard issues on your Samsung device. ReiBoot for Android is highly recommended to fix Android keyboard not working.
Speak Your Mind
Leave a Comment
Create your review for Tenorshare articles






