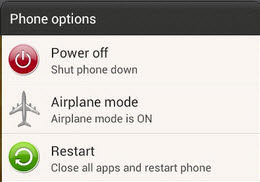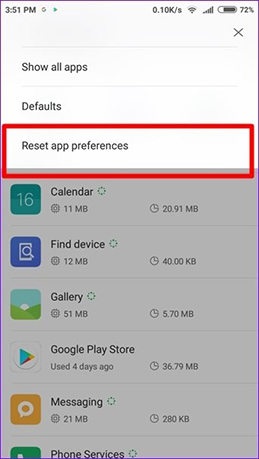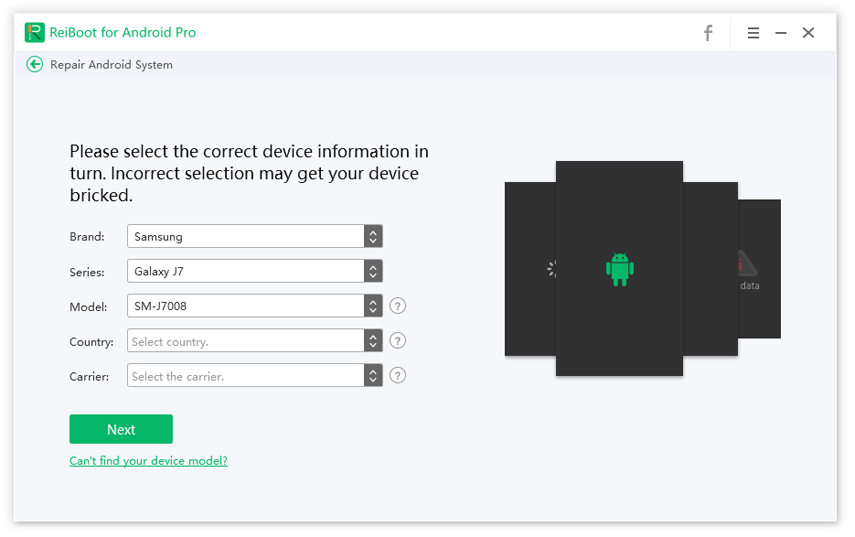[2025 SOLVED] Top 7 Solutions to Fix S10 Bluetooth Issues
Stressing over some S10 Bluetooth issues? While the feature offers a plethora of privileges, it’s not impossible to encounter some troubles when using it as you go through your day-to-day activities. From connection issues to pairing problems, there comes a range of possible challenges that may have possibly bugged you while using the product.
Fortunately, despite the troubles, there also comes a ton of ways on how to fix these common problems.
To let you get the most out of this wireless technology, we have collected 8 of the most effective solutions to fix your S10 Bluetooth.
- Part 1: Common Samsung Galaxy Buds Bluetooth Issues
- Part 2: [Verified] Top 6 Solutions to Fix Galaxy S10 Bluetooth Issues
- Part 3: Steps Guide to Fix Samsung S10 Bluetooth Issues by Repairing System
Part 1: Common Samsung Galaxy Buds Bluetooth Issues
Generally, there comes a broad variety of Samsung Galaxy S10 Bluetooth issues. And, while some may be bearable, others are downright frustrating to the core. However, despite the degree of inconvenience these problems might cause, it’s always best to do something and fix these troubles before they could get worse.
Among these common issues include:
- Galaxy S10 Bluetooth Pairing Issues
- Galaxy S10 Bluetooth Connection Issues
- Galaxy S10 Bluetooth Audio Issues
- Samsung S8 Bluetooth Issues with Car
- Samsung Galaxy S7 Active Bluetooth Issues
Part 2: [Verified] Top 6 Solutions to Fix Galaxy S10 Bluetooth Issues
Curious about how you could solve your Galaxy buds problems? Basically, since there are several Galaxy S10 Bluetooth Issues, there also comes a ton of possible ways to fix each of them. From restarting the device, toggling airplane mode, to clearing cache and data, there’s a great deal of easy and speedy ways to put your Galaxy S10 Bluetooth Issues to stop.
To guide you in that, here is a rundown of the 6 top solutions you should take note of.
Solution 1. Turn off Bluetooth and Re-open
It’s the oldest trick in the book. In most cases, toggling your Bluetooth on and off can help solve minor Samsung S10 Bluetooth Issues. By doing so, you can disconnect the current set up and redo the connection for a fresh start.
Here’s how you can do it:
- Pull down the notification bar.
- Tap on the Bluetooth icon.
- Once it’s off, you can switch on to the other device and turn off its Bluetooth as well.
- Wait for a few minutes.
- Turn on each device’s Bluetooth again.
See if they can now detect and connect with each other.

Pic.- Re-open bluetooth
Solution 2. Try to Toggle Airplane Mode
If simply toggling the Bluetooth didn’t work to solve your Samsung S10 Bluetooth Issues, you can step up your troubleshooting game by toggling your airplane mode instead. Similar to the first technique, this method will help redo the current setup and provide you with an opportunity to try and establish a connection once again.
To do so, simply follow these steps:
- Go to Settings.
Turn on the Airplane mode.

Pic.- Turn on Airplane mode - Wait for a few seconds.
- Turn it off again.
- See if the issue has been solved.
Solution 3. Clear Cache and Data of Bluetooth
Another trick you can turn to when encountering Samsung S10 Bluetooth Issues is clearing the cache and data of your Bluetooth.
You can do this by following these steps below:
- Go to Settings on your Galaxy S10.
- Look for the Apps option and tap it.
- Tap on the three-red dot (located on the upper-right corner of the screen).
- Hit “Show system apps”. Select Bluetooth.
- Select Force stop. Then Select Storage option.
Tap Clear cache and then Tap Clear data.

Pic.- Clear data and cache - Tap Ok.
- Restart your Samsung Galaxy S10.
Solution 4. Change the Bluetooth AVRCP Version
Still confronted by some Samsung S10 Bluetooth issues? There are still some better techniques left, such as changing your Bluetooth AVRCP Version, or the Audio or Video Remote Control Profile.
To do so, simply follow these steps below:
- Go to Settings.
- Select Developer options.
- Find Bluetooth AVRCP. Tap it.
Select the different AVRCP version.

Pic.- Change bluetooth AVRCP - Restart your device.
Solution 5. Erase Network Settings and Reset
Sometimes, erasing your network settings could also be the key to solving your Samsung S10 Bluetooth Issues. Not only will this method help clear all non-default network settings in your device, but it can also eliminate potential bugs that may have been causing these Bluetooth issues.
You can do this by following these steps below:
- Go to Settings.
Select General management.

Pic.- General management - Select Reset.
- Select Reset network settings.
- Select Reset settings to proceed.
Solution 6. Delete Bluetooth App Preferences and Reset
In some cases, a disabled default app may be the root cause of some S10 Plus Bluetooth Problems. To solve this problem and put your wireless connection back on track, you may simply delete your Bluetooth App Preferences to make sure that all your default apps are enabled again.
To do so, here are the steps you need to follow:
- Go to Settings.
- Select Apps.
- Tap on the upper right three-dot icon.
- Select More settings.
Select Reset app preferences.

Pic.- Reset app preferences - Restart your phone.
Part 3: Steps Guide to Fix Samsung S10 Bluetooth Issues by Repairing System
Still pressed over your Samsung S10 Bluetooth problems? Worry not, because you still got an ace up your sleeve.
ReiBoot for Android, a professional Android system repair software, is designed to help Android users troubleshoot any Android-related problems – from black screens, battery drain, slow operations, to Bluetooth problems.
Among its main features include:
- 1-click Android fastboot mode.
- 1-click Android recovery mode.
- Repair Android system to troubleshoot software problems.
Recognized to be ReiBoot for Android’s main selling point, its "Repair Android System" feature comes as an impressive troubleshooting service that promises easy and speedy results.
To use this feature, you’ll only need to follow these steps below:
Download and install ReiBoot for Android on your PC. Run the software. Connect your Samsung Galaxy S10 to your computer.
Select "Repair Android System".

Pic1.- Repair Android System - Click “Repair Now”.
Input the correct device info.

Pic2.- Input device info - Download the corresponding firmware package.
- Select “Repair Now”. Read the pop-up interface. Select "Continue".
Follow the steps displayed on the screen to start the process.

Pic3.- Repair successfully - Wait for the repairing process to finish. Your device will automatically boot up after the repair.
To Sum Up
Stumped on how you could get the most out of your device amid these Samsung S10 Bluetooth issues? Don’t bear the frustrations. Be sure to try out these methods discussed above and see for yourself which among them will help put your troubles to rest.
For easier and speedier repair, download and try out ReiBoot for Android today! Enjoy the most out of this wireless technology and live up to the moment. Fix your Samsung S10 Bluetooth issues now.
Speak Your Mind
Leave a Comment
Create your review for Tenorshare articles