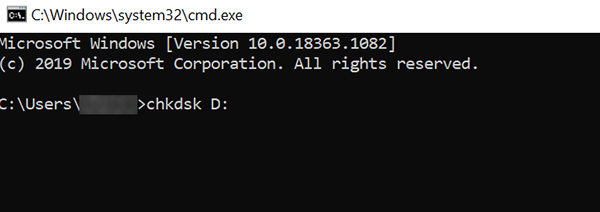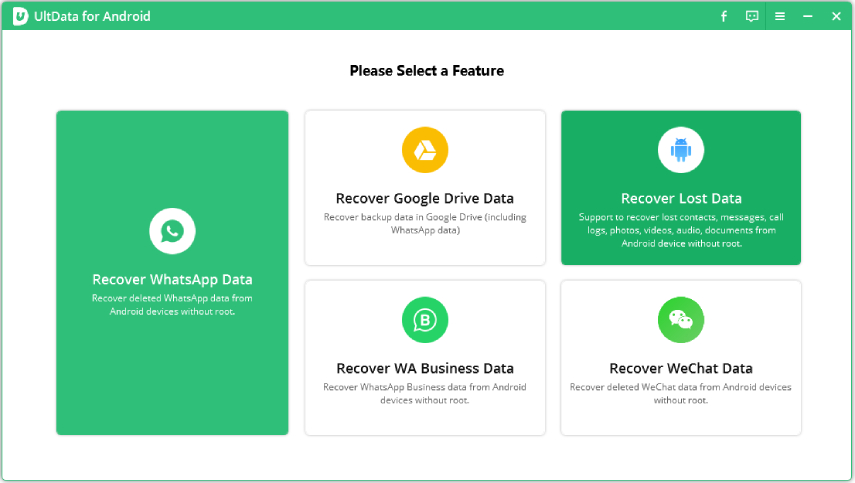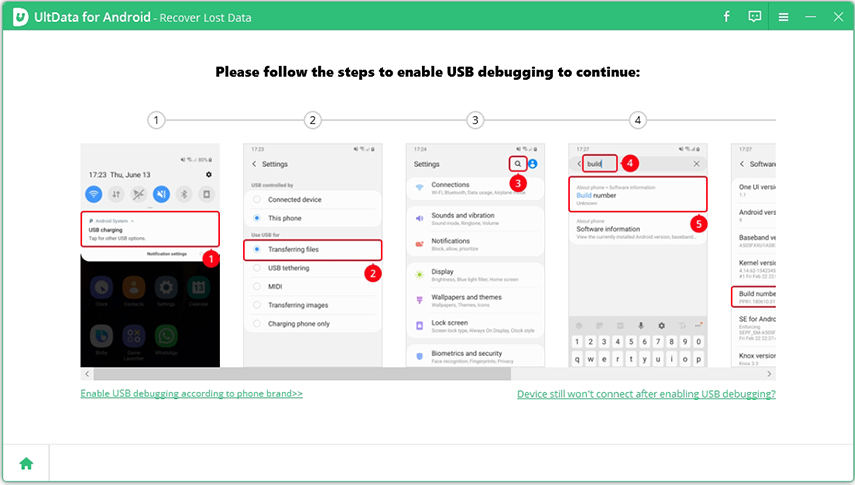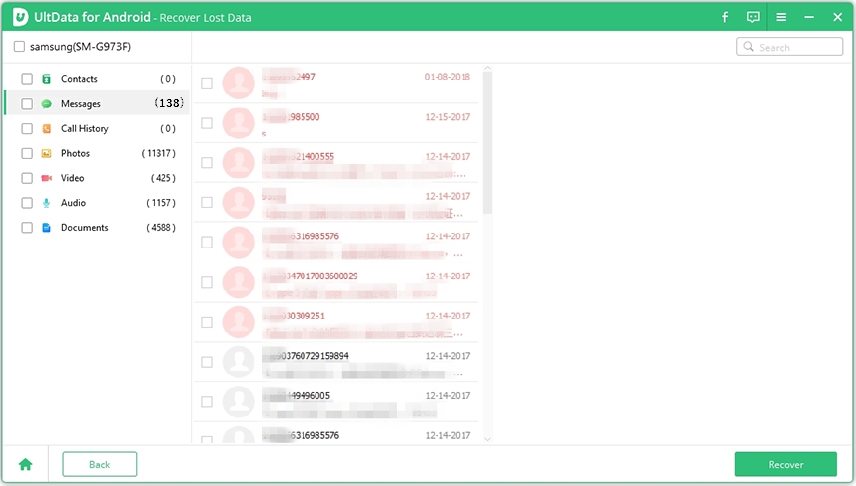Quick Fixes to Samsung Data Migration Stuck At 0%, 99% or 100%
I am trying to clone a 1GB HDD to a 1GB Samsung 850 EVO SATA III SSD on a desktop system running Windows 10 and the progress gets stuck at 0%."
Samsung offers a utility called Samsung Data Migration to all its SSD users to help transfer their data. While the tool works just fine most of the time, sometimes you might find Samsung Data Migration stuck issues. If this happens, your data transfer will be halted.
You will probably want to do something about the stuck issue so that your data continues to transfer to your newly bought SSD drive. This guide lists some of the tips you can use to fix the Samsung Data Migration stuck at 99 issue with the utility.
- General Fixes to Samsung Data Migration Stuck Issues
- Bonus Tip. How to Recover Lost Data from Samsung
Part 1. General Fixes to Samsung Data Migration Stuck Issues
The following are some of the standard fixes that you can apply to possibly fix the error.
Way 1. Check the Original and Target Samsung SSD
The first thing you need to do is to check if both your new and old drives are working fine. Windows provides you with a command that helps check the health of your disks, and you can run it from the Command Prompt to check both your old and new Samsung SSD drive.
- Ensure the drive you want to check is plugged-in to your computer.
Open the Command Prompt, type the following command, and press Enter. Make sure to replace D: with the letter for your drive.
chkdsk D:

- Command Prompt will tell you if there are any issues with your drive.
Way 2. Try a Different SATA cable and SATA Port
It might be that the SATA cable or the SATA port that you are using is defective. In this case, your data will not move easily because there are physical obstacles.

Try using another cable and port and see if that works for you.
Way 3. Check Your Target Disk Space
It is important to make sure that the drive you are copying data to has enough space available on it. If you try to copy data, say worth 100GB to an SSD that only has the capacity of 50GB, your transfer is bound to fail.
Ideally, you should only transfer data up to 75% of the total space on your target disk. This is to ensure there is some buffer space available.
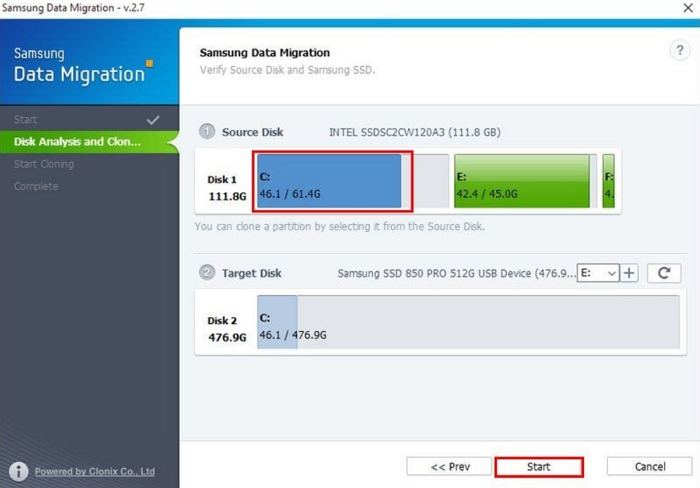
That should help fix the Samsung Data Migration stuck at 0 issue with your transfer task.
Way 4. Update Samsung Data Migration to Latest Version
Samsung pushes out new updates for its data migration tool and you should always make sure to have the latest version of it. If you are using an old version of Samsung Data Migration, that may be why Samsung Data Migration stuck at 100.
Head over to the Samsung site and get the tool's version updated to the latest one. Then, start the data transfer process from the beginning and it should go smoothly this time around.
Bonus Tip. How to Recover Lost Data from Samsung
If your accidentally delete photos, videos or text messages from your Samsung phone, it might be a good idea to try an Android data recovery tool to get this deleted data back. There is a tool called Tenorshare Ultdata for Android that helps recover all your lost data from Samsung phone without backup. All you need to do is make a few clicks in this program and you are good to go.
The following is how you can recover your lost or deleted files from Samsung, using this tool.
Download, install, and run the UltData for Android on your computer. Make sure both your Samsung device is connected to your computer. Then select "Recover Lost Data"

Follow the instructions to enable USB debugging on your Samsung phone.

The tool will show you all the file categories that can be recovered by list. Select the one(s) you want and hit Start button.

Now you can preview all the files and select any type of files to restore. Once the desired files are selected, hit the Recover button.

- Wait for the tool to restore the lost data from your Samsung phone to your computer.
Summary
If your data migration task with Samsung Data Migration is not progressing and is stuck somewhere, one of the above methods will help you sort the issue out on your computer. In case you want to recover lost data on your Samsung phone, you might want to use an Android data recovery tool - Tenorshare Ultdata for Android to get the task done.
People Also Ask about Samsung Data Migration
There are some questions that people often ask about this tool. The following provides answers to those questions.
1. How long does Samsung Data Migration take?
The time it takes to migrate your data totally depends on the amount of data that you are copying. If you are only copying a few small files, this will only take a few minutes. If you are migrating hundreds of gigs of data, the process can take several hours.
2. Will Samsung Data Migration delete files?
Samsung Data Migration will delete all files on the target disk before the migration starts. You should back up any files that you wish to preserve.
3. Does Samsung Data Migration work with Windows 10?
Yes, Samsung Data Migration works with the latest Windows 10 operating system.
4. Will Samsung Data Migration work with other SSDs?
No, Samsung Data Migration only works with the Samsung SSDs and you cannot use it with the SSDs from other manufacturers.
Speak Your Mind
Leave a Comment
Create your review for Tenorshare articles

Tenorshare UltData for Android
Best Android Data Recovery Software
Highest Data Recovery Rate