How to Fix My Galaxy S7 is Lagging Issue (5 Verified Ways)
The Samsung galaxy S7 like other Samsung flagships works fast and smoothly when new, but over time, the device tends to slow down due to a number of reasons. This dip in performance can be attributed to a lot of different factors ranging from low memory space to power-hungry apps using up system resources in the background. Here are common reasons why your Samsung S7 lagging.
Why My Galaxy S7 is Lagging?
- As you install updates and many other apps on your device, you increase the demands on the processor and memory. That is why you notice that a new phone without any apps installed is usually faster than a year-old phone.
- There are some apps that run in the background even when you don’t intentionally open them. these apps take up CPU resources and fill up your RAM, causing your device to become slow.
- When your storage space becomes filled up with media files and cache files, your phone becomes slow.
How to Fix When My Galaxy S7 is Lagging
- 1.Use Tenorshare Reiboot Android System Repair Tool
- 2.Wipe Cache Partition
- 3.Disable Bloatware
- 4.Restart Your Device in Safe Mode
- 5.Update All Apps
1.Use Tenorshare Reiboot Android System Repair Tool
Tenorshare ReiBoot for Android is one of the best tools out there for speeding up your phone when it becomes slow. It makes the process of fixing a bunch of Android systems issues simple and seamless. Clearing Android system cache, entering fastboot and recovery mode can now be done just by the press of a button.
Key Features:
- Fix any kinds of Android issue, including galaxy S7 lagging.
- Helps you easily enter and exit Android fastboot mode with just 1-click, even when your phone gets stuck.
- Helps you safely enter and exit Android recovery mode with just 1-click. You no longer have to manually hold down any buttons.
- Only requires one click to exit Android download mode.
- Tenorshare Reiboot for Android helps you delete system cache, wipe system cache partition, update or restore Android OS all with 1 click..
How to Use Tenorshare Reiboot
Step 1 First, download and install the Reiboot for Android program on your computer. Connect your Android device to computer and enable “USB Debugging”. Launch the Reiboot for Android and you will be presented with a range of options, choose the options that fit your need. For the purpose of this article, click on “Repair Android System”.

Step 2 On the next screen, click on “repair now”.

Step 3 Then, you will be asked to enter your device info, enter the correct info as anything else will cause to the device to be bricked. After entering the correct device info, click “Next”.
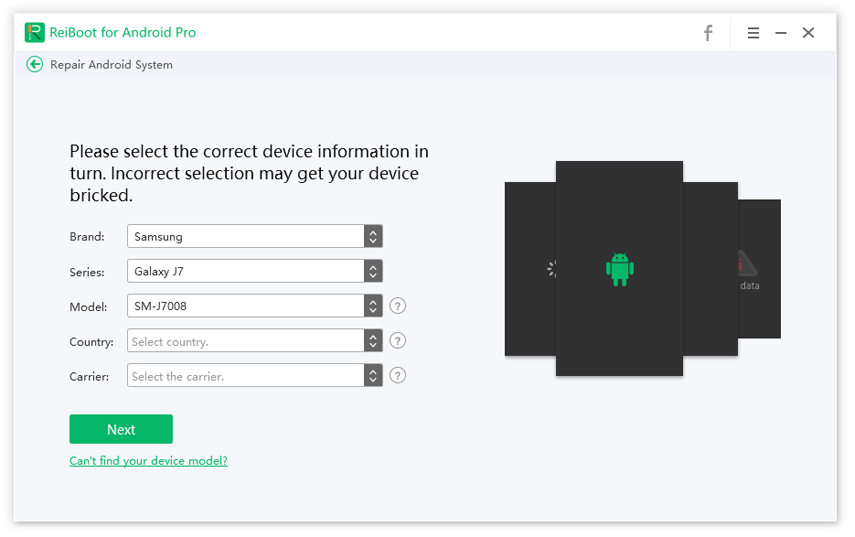
Step 4 Tenorshare Reiboot for Android will then download a firmware package.

Step 5 After the firmware is completed downloaded, click “Repair now”. You will be presented with some instructions on how to get your device into download mode.

Step 6 Once the repairing process is done, your device will automatically reboot. That’s all.

2.Wipe Cache Partition
For smooth running and rapid data access, the system cache partition usually stores temporary system data. But over time, the cache partition gets clogged up with irrelevant data and causes the phone to become slow and lagging. Clearing the cache partition will delete unimportant data to solve Samsung S7 lagging issue.
- Turn off your Samsung S7 smartphone.
- Press and hold the power, volume up, and home buttons at the same time.
- When the device comes on, release the power button but keep on holding the volume up and home buttons until the Android logo shows up.
- You will then be presented with the recovery menu. Using the volume up and down buttons, navigate the cursor to the “wipe cache partition” option and then press the power button to select it.
- When the wipe cache partition is done, ‘reboot system now’ will be highlighted. Press the power button to select it and your device will reboot.
-

Disable Bloatware
It's not uncommon for smartphones from big-name brands to come pre-installed with a lot of applications that do you no good. These applications take up space and use up system resources, slowing down your phone. Here are steps on how to disable bloatware to fix Galaxy S7 lagging.
- Go to the main menu.
- Go to Settings.
- In settings, select “Applications”.
- Then select Application manager.
- Tap the All tab.
- You will then see a list of all the apps installed on your device.
- Tap on the app you want to disable and then hit the “Disable” button.

4.Restart Your Device in Safe Mode
Restarting your phone in safe mode is a good way to tell if the problem is being caused by a third-party app or not. If everything becomes fine in safe mode, then you know that one of your third-party apps is making your Galaxy S7 lagging. Here’s how to boot into safe mode.
- Turn off your device.
- Press and hold the power button until the ‘Samsung galaxy S7’ logo comes up, then release the power button and hold down the volume down button till the booting process is over.
- When you see “Safe Mode” at the bottom left of the screen, release the volume down button.
If your device runs smoothly in safe mode, then your apps are probably causing your phone to slow down. You will need to either uninstall, update or reset them. Here’s how to update all your apps.
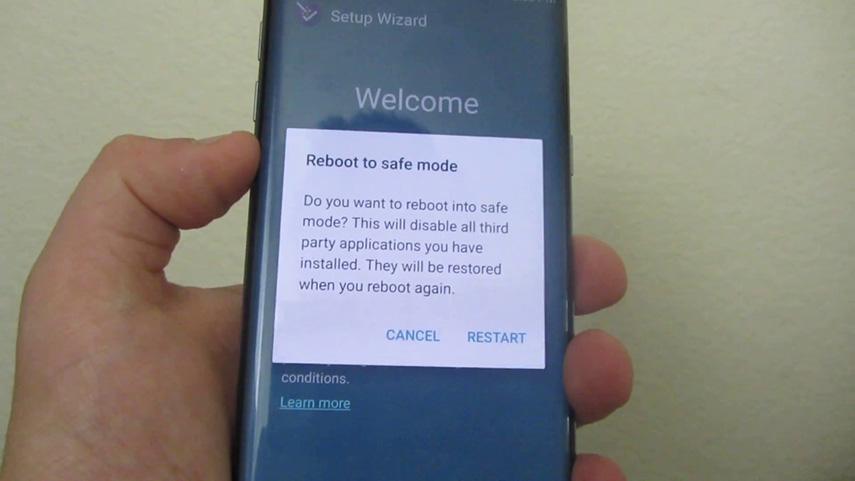
Update All Apps
- Go to the main menu (Apps).
- Tap the Play Store icon.
- In the Play Store app, tap the menu icon on the top left and then tap “my Apps”.
- You will see “update” written against apps that are not up to date. Select “update all” button to proceed.

Extra Tips: Other Common Galaxy S7 Issue and How to Fix Them
Battery Drain
The Samsung galaxy S7 comes with a 3000mAh battery. Although this is enough for a lot of users, some, however, have experienced battery drain issues. If you notice that your Samsung galaxy S7 battery drains at an abnormal rate, then there is probably something wrong. Here are some things you can do to fix that.
Firstly, you can try reducing your screen brightness, use power-saving mode or reduce the background data usage. Sometimes the cause of the problem might be an app that is constantly running in the background. To see which app is draining your battery, go to Settings, then Battery, then Battery usage. You will see how much of your battery your apps take up. If you find any app with an abnormal battery draw, update, reinstall or replace the app with an alternative.
You can also try resetting your phone or wiping the cache partition.
Overheating
If you notice that your device is getting unnecessarily hot, especially when charging or when you are not using the phone, there is a problem.
- To solve the issue of overheating while charging, you can try turning off the fast charging feature. Go to “Settings” > “Battery” > “Turn fast cable charging off”.
- If your phone overheats when it's not in use, then an app is probably the culprit. Go to your app settings and see which apps are constantly running in the background. You can disable them or find a less power-hungry alternative.
Camera Failed Error
Some users have experienced a situation whereby on opening the camera, they get a black screen and the camera crashes with the error message;” Warning, camera failed”.
- To fix that, just simply restart your phone.
- If the problem persists, clear the cache data of the camera app. Go to ‘Settings’, then ‘Applications’, then ‘Application Manager’, click on the camera app and hit “Force stop”. Then tap on “Storage” > “Clear cache and clear data”.
- Sometimes the camera error might be caused by Smart Stay, go to settings and disable the Smart Stay feature.
- If the error still occurs, then you will have to wipe cache partition or reset your Samsung galaxy S7.
Conclusion
Fortunately, thereto My galaxy s7 is lagging, aforementioned ways can help you solve problem that Samsung galaxy is lagging. These solutions handle the issue related to your phone’s storage space. But if you don’t want to spend much time on how to wipe cache partition or other ways. We highly recommend to use effectively tool - Tenorshare ReiBoot for Android, helping your phone run normally within no time.
Speak Your Mind
Leave a Comment
Create your review for Tenorshare articles









