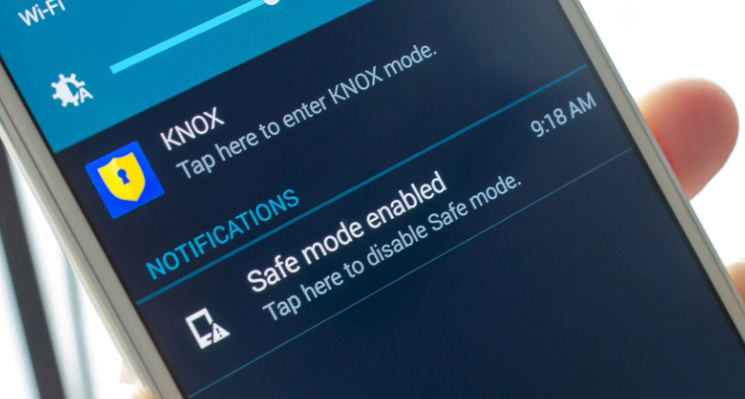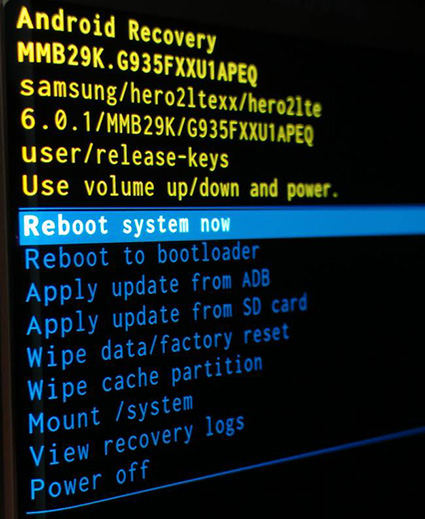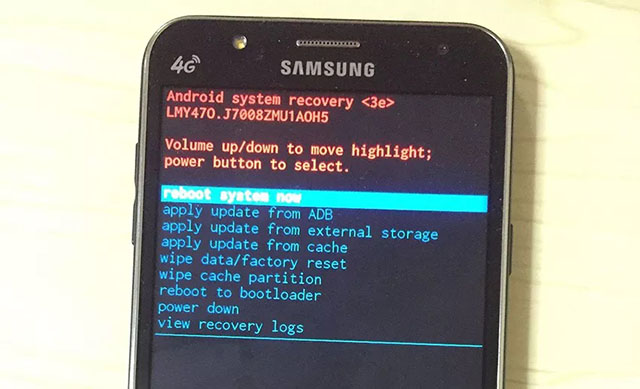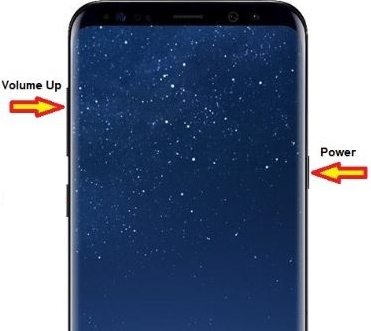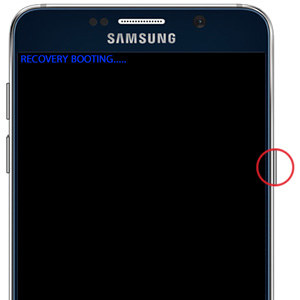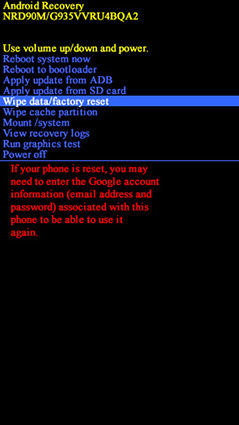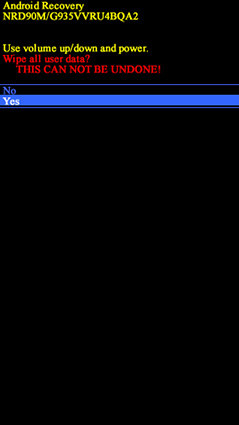How Do I Fix My Galaxy S7 Black Screen?
Recently, our user encountered black screen problem in his Samsung Galaxy S7, and seek help from Tenorshare Team. We all know that none of the phones is perfect and every phone has its own issue. Galaxy S7 black screen is one of the most common problems that you can find in Samsung Galaxy S7. So, we came up with the following solutions, in order to help those users who also have encountered this problem.
- Why Appear Black Screen Galaxy S7
- A Deeper Approach to Figure out Samsung Galaxy S7 Black Screen of Death
- 7 Common Methods to Fix My Galaxy S7 Screen Is Black
Why Appear Black Screen Galaxy S7
When you see Samsung s7 black screen, at first, you might wonder if your Samsung S7 run out of battery? Or you accidentally hold the Power button turning off your phone. If you can rule out these two reasons, then your Samsung S7 may be caused by system issues like system crashed, network problem, or hardware issues.
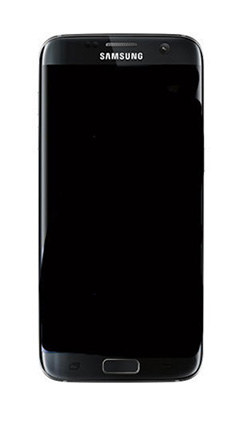
A Deeper Approach to Figure out Samsung Galaxy S7 Black Screen of Death
You can always trust a third party software which is specialized in that particular field. When it comes to repair Android system, the first thing that comes to mind is Tenorshare ReiBoot for Android. This software has the ability to fix 50 plus Android system issue and is easily compatible for most of the Android phone. It can clear Android system cache in one click and easily support Android 9 Pie.
Note: You need to download and install Tenorshare ReiBoot for Android on your computer to get your things done.
Procedure to fix Samsung S7/S7 Edge black screen issue:
-
Launch Tenorshare ReiBoot for Android on your computer and connect your Galaxy S7 to it using USB cable. Click on "Repair Android System" option.

Next click on "Repair Now" option to go ahead to fix the phone issue.

Then enter the info about your phone and click on "Next" to proceed further. If you don't know your device information then simply hover your mouse to "?" sign.

Soon the firmware package for your phone will start to download and it will take couple of minutes to finish the process.

Once the firmware is downloaded completely, you need to click on "Repair Now" button.

You need to read all the pop-up dialog box and follow the process that you can see on the screen. It will take couple of minutes to complete the process so don't disconnect your phone in-between the process.


7 Common Methods to Troubleshoot Galaxy S7 Screen Black
There are several methods that have helped to fix black screen Samsung S7 easily. Different methods have worked for different users. So it is recommended to try all the methods that have been shown below. It is never a bad idea to try several methods as you might not know which method will work for you unless you don't try it.
- Method 1: Force Reboot Your Samsung S7
- Method 2: Charge Your Samsung S7/S7 Edge
- Method 3: Try to Uninstall Some Crashed Apps
- Method 4: Boot Your Samsung S7/S7 Edge in Safe Mode
- Method 5: Clear Samsung S7 Cache Partition in Recovery Mode
- Method 6: Factory Reset Your Samsung S7/S7 Edge
- Method 7: Maybe Faulty Hardware
Methods 1: Force Reboot Your Samsung S7
You can start with the simple solution —— Force rebooting the phone. Generally, force rebooting can erase minor glitch, even possibly fix the issue. So, it is a good idea to force restart your device before using any other solutions. The process to force reboot Samsung Galaxy S7 is given below:
- Press and hold Volume down button and Power button simultaneously for about 10-20 seconds.
- Release the button once the phone turns on and you will be able to use it normally as before.

Method 2: Charge Your Samsung S7/S7 Edge
Out of battery can be another reason for your Samsung S7 edge black screen. If your phone battery is totally dead then it won't turn on no matter what you do unless you don't charge it.
It is recommended to charge the device for around 30 min to get enough battery.
As Samsung Galaxy S7 support wireless charging, you can simply place your phone on Pad or dock. If you want to charge it using charging cable then you need to connect your phone with cable and plug it in the wall socket. Soon you will be able to see battery sign on the screen.

Method 3: Try to Uninstall Some Crashed Apps
Sometimes you might face Samsung Galaxy s7 black screen due to issue from an installed app. You need to rule out Apps by yourself, as we can't help you check.
Here is a criterion that whenever you try to open a certain app, it crashes and you cannot open the app.
Many of us think that it is just one time error and which won't have an impact on our device but the same issue can cause the device to go black screen. So, it is better to uninstall crashed apps to fix the black screen issue.
Method 4: Boot Your Samsung S7/S7 Edge in Safe Mode
Safe mode lets you know which App causes your Samsung S7 went wrong. It mainly detects the recent installed Apps on your phone to find which is the culprit. Let's check the steps below.
- Press the power button to power off your Samsung S7 or other Samsung phones.
- Turn on your Samsung S7. And when yours is on the Samsung logo screen, quickly press and hold the Volume Down button.
- If done correctly, you will see 'Safe mode' display on the bottom left corner of the screen.
If you don't see 'Safe mode', just repeat the steps again.

Method 5: Clear Samsung S7 Cache Partition in Recovery Mode
Another way you can try is to wipe the cache partition in Recovery Mode. Generally, when your phone partition is full of cache, there is a chance that your phone go black. So, you need to wipe all cache from your device. You need to boot your Samsung S7 into Recovery Mode first, then wipe the cache partition.
- Power off your Samsung Galaxy S7/S7 Edge.
- Then press and hold the Home, Power, and Volume Up buttons simaltaneously untill you feel the phone vibration.
Soon, you will see Android Recovery Mode screen as the below shows.

- Use Volume Down/Up button to locate 'Wipe cache partition' option. And confirm 'Yes' with the following options.
After all cache has been wiped off, select 'reboot system now' to get Samsung Galaxy S7 out of Recovery Mode.


Method 6: Factory Reset Your Samsung S7/S7 Edge
Factory Resetting is a common method to fix minor glitch or bugs on Samsung Galaxu S7. This method will erase all the data & information and whatever you have stored on your device, so it is recommended to take a backup of your device stuff before performing this action.
Note: Back up all your useful content of your phone before factory resetting as it can wipe out all the content during its procedure.
Process to factory reset your Samsung Galaxy S7/S7 Edge:
First press and hold Home and Volume Up buttons at the same time.

- Next press and hold Power button along with the other two buttons (Home and Volume Up) which you were pressing and holding from before.
Soon you will be able to see "RECOVERY BOOTING…." on your top-left corner of the screen. You can now release all your buttons.

Use volume button to choose "Wipe data/factory reset" option and power button to apply it.

Now select "Yes" option to confirm your action and it will take some times to complete the process.

Finally select "Reboot system now" to restart your phone and use it normally.

Method 7: Maybe Faulty Hardware
If you are not able to fix your Samsung Galaxy S7 black screen even after trying all the methods that have been shown above then you need to come to conclusion that there is hardware issue on your phone. Simply take your phone to Samsung service center to get it fix. Hopefully you will be able to fix your phone soon.
Conclusion
In this article we have discussed how do I fix s7 screen wont turn on with black screen. Hopefully, you have fixed your device using this solution. The best one that is recommended for your guys is Tenorshare ReiBoot for Android as this software can fix all sort of your Android issue. You can just try once and you will know the real potential of this software. Feel free to comment below if you have any query.
Speak Your Mind
Leave a Comment
Create your review for Tenorshare articles