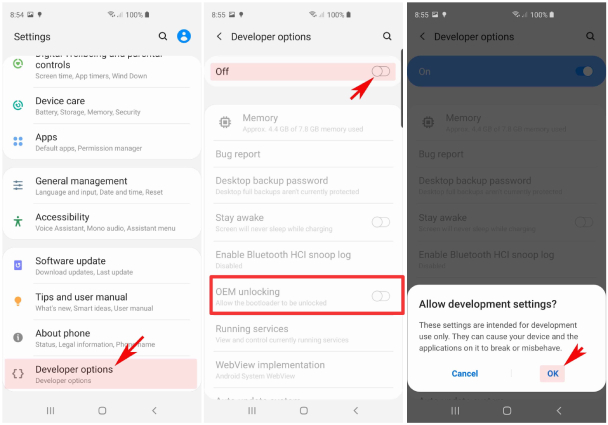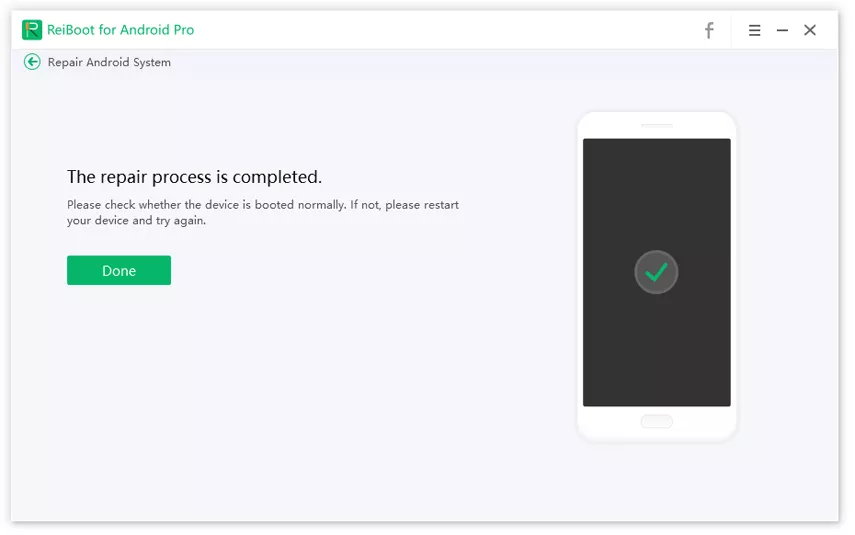How to Fix Odin Stuck on File Analysis? Top 5 Ways Here!
Samsung devices use Odin, a firmware flashing software to install the Custom ROM, Stock ROM and other kinds of software modification. With Odin, you can additionally perform other activities such as fixing your device when it got bricked by installing a new stock ROM on it.
Well, there are many benefits of Odin, but there might be situation where the issue of Odin stuck on file analysis occurs when you try to flash firmware for your Samsung device. When this issue arises, you are unable to finish the flashing proces. But luckily, there are effective solutions for you to fix Odin stuck on file analysis.
- Part 1: Why is Odin Stuck on File Analysis Error?
- Part 2: How to Fix Odin Stuck on File Analysis Error?
- FAQs About Odin
Part 1: Why is Odin Stuck on File Analysis Error?
The Odin file analysis stuck error can be caused by any change in the operation order. Due to its highly sensitivity, Odin expects all the steps of the process are correct and in oder, so that the flash can successfully take place. That's why it's important to know that the Odin is working before your phone is connected to your computer, otherwise it will give the Odin file analysis error. Besides, any physical issue such as broken USB ports and mismatched drivers, software glitch and obsolete Odin versions can also be blamed for this error.
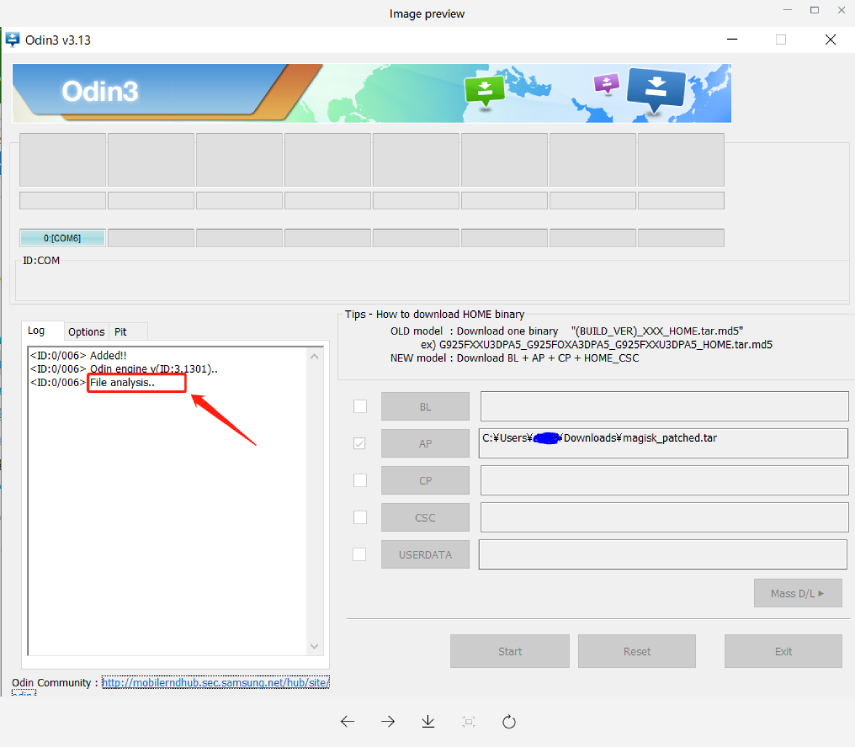
Part 2: How to Fix Odin Stuck on File Analysis Error?
Depanding on the reasons contributing to the error, we will talk about how to fix Odin stuck on file analysis. Below are five possible methods you can try.
- Way 1: Enable USB Debugging and OEM Unlock
- Way 2: Check for the Samsung USB Drivers
- Way 3: Update Your Odin Version
- Way 4: Change the USB Port or Use a Different Computer
- Way 5: Fix Odin Stuck on File Analysis Error with ReiBoot for Android
Way 1: Enable USB Debugging and OEM Unlock
To fix Odin stuck on file analysis, you should first make sure the USB debugging option and OEM unlocking option are enabled on your Samsung phone if you want to perform certain actions, otherwise your phone will block new content from being added to it using Odin.
With USB debugging enabled, Odin can get through your Samsung phone's data when connected to a PC. This process makes sense especially when you use Odin to modify the ROM on your mobile device. As for OEM unlock, it allows your phone's bootloader, which provides strong security to restrict your device from being flashed with Odin software, to be unlocked. So it's necessary to enable these two options if you are flashing something that requires unlocking the bootloader.
Here are steps for you to enable USB debugging and OEM unlock.
- Navigate to the Settings of your Samsung mobile device.
- Then scroll down to the bottom of the display and touch the Developer options.
Now, toggle the switch under Developer options to turn the feature ON. This will enable all items under Developer options including OEM unlocking.

- Tap OK to allow development settings.
Way 2: Check for the Samsung USB Drivers
If the file analysis stuck error in Odin is caused by the faulty connection between your mobile device and Windows, you need to install proper Samsung USB drivers. You can download proper driver from Samsung Developer's site.
To get it installed on you Windows, please follow steps below.
- After downloading the zip file, extract it on your desktop system.
- Search for the application and click on the same to install.
- After this, hit on the "Run" option when the window for the security warning shows up followed by continuing with the on-screen instructions.
- Now, the drivers will be successfully installed.
- Note: When the drivers are installed, Windows will notify you about it and then you can check the information on your screen related to whether you have to install any additional software or not.
Way 3: Update Your Odin Version
When the above-given solutions fail and you still face an Odin file analysis stuck error, then the next thing you can do is to perform an Odin update. An obsolete Odin will lead to incompatibility and might cause file analysis to get stuck in odin, therefore it's time to update your Odin to the latest version and the problem might get solved. You can go to the Odin download website to download the latest version of Odin.
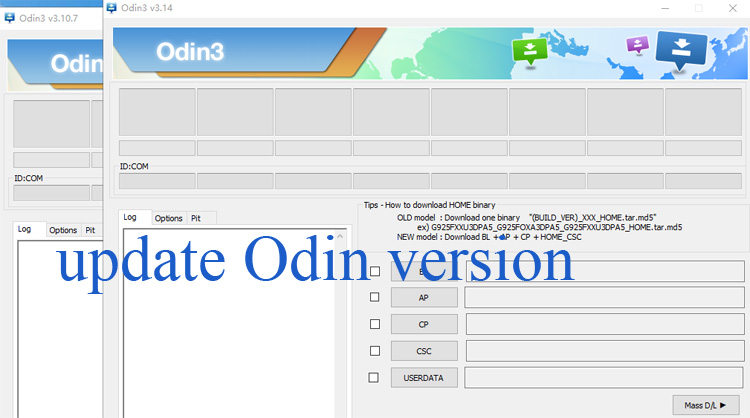
Way 4: Change the USB Port or Use a Different Computer
Sometime, the file analysis stuck issue might not be with Odin but is related to the USB port on your computer. At times the USB port is damaged, Odin will not work as smooth as expected. In this case, you can try another USB port on your computer or use a different computer to check. This is likely to get the issue solved.
Way 5: Fix Odin Stuck on File Analysis Error with ReiBoot for Android
If the file analysis stuck error in Odin still remains, you can use a potent and reliable third party software like Tenorshare ReiBoot for Android. With this simple and user-friendly tool, you can get the job done without wasting your precious time and losing your data on the device. This quick and efficient tool is capable of resolving a wide range of software issues incluing Samsung stuck on odin mode.
The below-given steps will guide you on how to exit out of the Odin stuck on file analysis issue.
Download and install Tenorshare ReiBoot for Android. Then select "Repair Android System" on the main interface followed by connecting your Samsung device to the computer.

When you see the option "Repair Now", click it to solve the problem.

Enter the detail information about your Samsung device and click on the Next button.
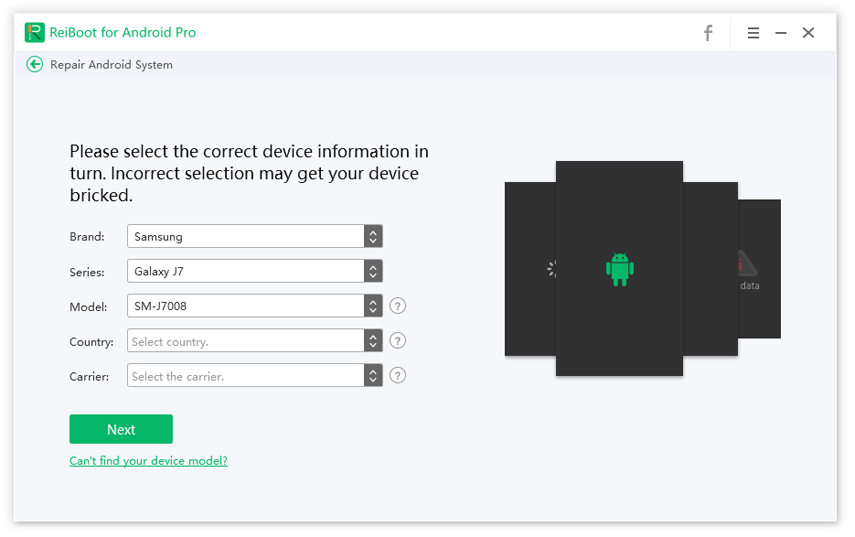
Next, download the latest firmware package for your device.

Once the firmware is downloaded, the next screen will provide you an option "Repair now". Click on it.

After this, the repairing process will begin and should take few minutes.

You should now fix the Odin stuck on file analysis issue successfully.
Part 3: FAQs about Odin
Is it safe to update with Odin?
Yes, it is but there are still some things you should notice before flashing your Samsung Device with your phone.
- Have basic knowledge of flashing process
- Make a full backup of data stored on your Samsung device beforehand
- Fully charge your Samsung device
- Install proper Samsung USB driver on your computer
- Enable USB Debugging Mode in your device
With these preparations, it will be safe to use Odin for updates.
Q2: What Other Errors May I Encounter When Using Odin?
Listed below are some common Odin errors.
- Error: nand write start fail
- The phone is stuck at Samsung logo after flashing with Odin
- White screen Errors on Samsung device
- "SW REV CHECK FAIL" error
- Odin fails at hidden. img.ext4
- Error: Secure Check Fail
- "MD5 hash value is invalid" Error
Conclusion
So, these were some solutions to fix the Odin file analysis stuck. But, out of all the given solutions, we recommend opting for the most trusted one i.e.,Tenorshare ReiBoot for Android to fix this concern. We suggest using this method as it's a sure-shot solution to overcome this problem without wasting your time and effort.
Speak Your Mind
Leave a Comment
Create your review for Tenorshare articles