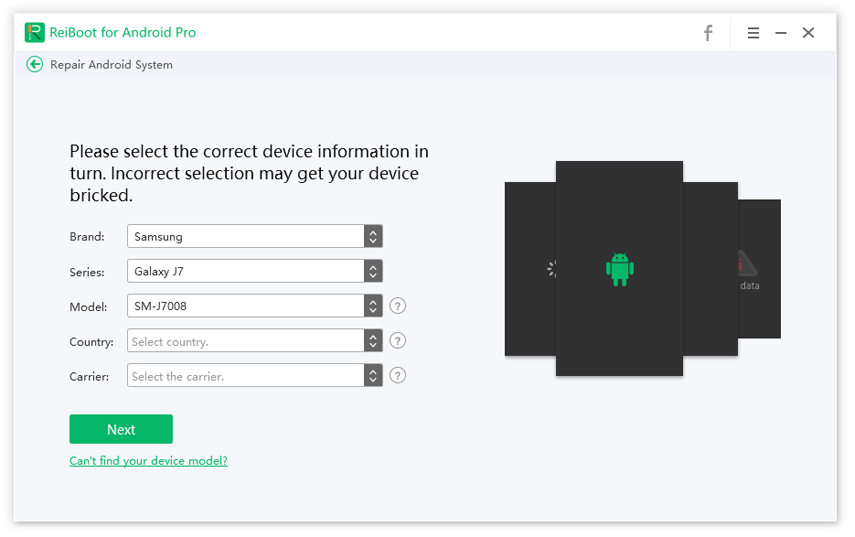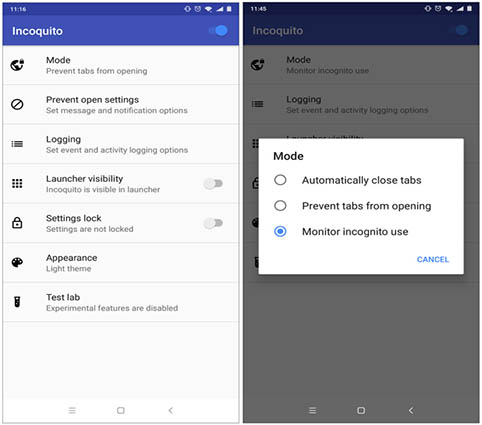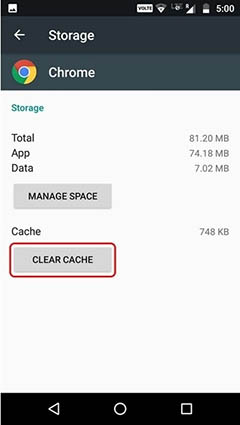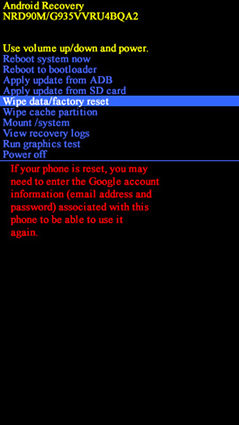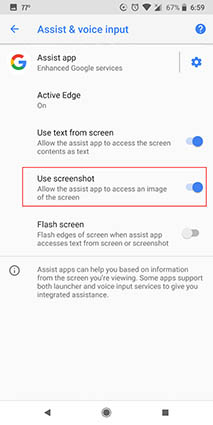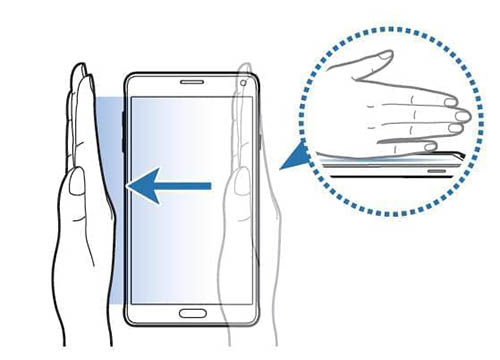Galaxy S4/S5/S6/S7/S8/J3 Screenshot Not Working: Here's What to Do
Having problems taking a screenshot with your Samsung Galaxy S5/S6/S7/S8/S9/J1/J3? Although taking an image of your screen may generally appear as a mundane task, there are certain situations where you’ll find yourself in need of capturing what exactly is written on your screen – whether for reference or for evidence.
If you ever found yourself having troubles with your Samsung screenshot not working, then here is a brief guide that will help you fix the issue.
- Part 1: Why Galaxy S5/S6//S7/S8/J3 Screenshot Not Working?
- Part 2: How to Fix Galaxy S8/S7/S6/S5/J3 Screenshot Not Working Issue
- Part 3: How to Take Screenshot When The Fix is Not Working
Part 1: Why Galaxy S5/S6//S7/S8/J3 Screenshot Not Working?
By now, you’re probably stressing over your Galaxy S5 screenshot not working. Although its easy to conclude that you’re not just pushing the right buttons enough, there might be another reason why this problem occurs.
- Due to Security Policy: One common reason why some devices can’t take a screenshot is due to security policies. An Android that is issued by a school or company, for instance, may have certain policies set upon its system that prevent the user from capturing the screen of the device due to security purposes.
- Chrome Incognito Mode: Another possible reason for your Samsung J3 screenshot not working is because it’s in incognito mode in the Chrome browser. Since the Android OS now prevents screenshots from being taken while in this mode, you might experience difficulty taking a shot of your screen.
- Mechanical Issue: Lastly, another common reason why your screenshot isn’t working is due to certain mechanical issues that usually come through the form of a broken button or even low storage availability.
Part 2: How to Fix Galaxy S8/S7/S6/S5/J3 Screenshot Not Working Issue
Since there are different reasons why your Samsung screenshot may not be working, there also comes a ton of ways to fix them. To guide with that, here are a few common and effective steps to solve the issue of your Galaxy S8/S7/S6/S5/J3 screenshot not working. Check them out.
1. The Best Fix for Samsung Screenshot Not Working: ReiBoot for Android
One way to solve the issue of your Samsung Galaxy J3 screenshot not working is by turning to the app called ReiBoot for Android. Developed to solve Android-related issues, such as app crashing, black screen, and many more, this app is sure to help you fix the problem concerning your screenshot feature.
To use the app, simply buy it from Tenorshare.com first, which can be yours at $25.95 per month. The app also comes with a 30-day free trial, which lets you use it for a limited time without being charged. Once you download the app into your PC, you can now continue by following these steps:
Run the ReiBoot application. Connect your Samsung device into your PC via a USB cable. Click "Repair Android System” from the ReiBoot options.

Pic1.- Select Repair Android System - Click "Repair Now" to proceed.
Select Correct Device Info, then download Firmware Package.

Pic2.- Check device info and download firmware Proceed by clicking "Repair Now" to start system repair. Wait until the repair process is complete. Do not disconnect the device.

Pic3.- Repair successfully Once it’s done, your Android device will now boot up as normal.
2. Disable Chrome Incognito
While there is no native way to disable Incognito mode in Google Chrome for Android, you can still do so by using a third-party app, such as Incoquito. To do so, simply purchase the app from the Google Play at the low price of $1. Once the download is complete, you can now proceed by following the steps below:
- Open Incoquito. You will be asked to permit the app to access your notification. Click “Continue”.
- Enable the app by pressing the toggle button on the top right.
From there, you will be asked to pick a Mode from 3 options. Choose “Prevent tabs from opening”.

Pic.- Prevent tabs from opening - This will automatically close the Incognito mode in a split second whenever you try to open it.
3. Fix Galaxy S6 Screenshot Not Working with Clear Chrome Caches
Another possible way to solve the issue of your Galaxy S7 screenshot not working is by clearing the caches of your applications. In order to do so, simply follow the steps provided below.
- Go to “Settings”.
- Scroll to “Application” and tap “Application Manager”.
- Select Chrome.
Select “Clear Cache”.

Pic.- Clear Google Chrome cache - If you want to clear the app cache for all apps, go to “Settings” and choose “Storage”.
- Tap “Cached Data”.
4. Force Restart Your Samsung Device
In some cases, force restarting your Samsung device might also help in solving its unresponsive screenshot feature. To do so, you’ll need to simultaneously press and hold the Volume down key and Power/Lock key on the device until the power turns off. This will usually take from 10 to 20 seconds.
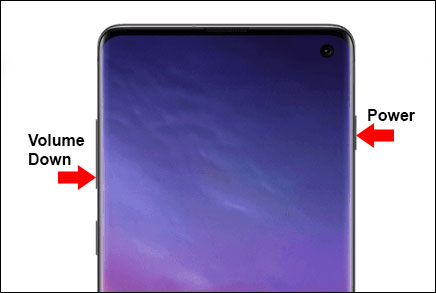
5. Factory Reset Samsung to Solve Screenshot S7 Not Working
Lastly, another recommended way to solve your S8 screenshot not working is by turning to factory reset. You can do this by following these steps below:
- To start, turn off your Samsung device.
- Simultaneously press and hold the Volume up button, the Home button, and the Power button until the Android icon appears on the screen.
Use the Volume down button to select the wipe data/factory reset option.

Pic.- Factory reset Samsung - Press the Power button to select it.
- Use the Volume down again to choose Yes in order to delete all user data.
- Press Power to select it.
- Wait until you see the Reboot System Now option.
- Press the Power button to proceed.
Part 3: How to Take Screenshot When The Fix is Not Working
Already tried the solutions provided above but still can capture what’s being displayed on your screen? To give you a few alternatives, here are some possible methods you can turn to.
Way 1: Enable Screenshot in Assistant Menu
- Go to Settings.
- Tap Apps & notifications.
- Select Advanced then Default apps.
- Choose Assist & voice input.
Turn on Use screenshot.

Pic.- Turn on Use screenshot
Way 2: Use Palm Swipe to Capture
- Go to Settings.
- Tap Advanced features.
- Turn on “Palm swipe to capture”.
To screenshot, put the palm of your hand on the edge of the screen.

Pic.- Palm swip to capture - From there, swipe your palm across the face of the phone.
- This will automatically capture the image displayed on your screen.
Conclusion
While the screenshot feature is originally built to provide maximum convenience to users, it’s not impossible to encounter problems that involve your Samsung screenshot not working. If you ever found your Galaxy S5 screenshot not working, be sure to follow the steps discussed above.
For a faster and safer method, consider downloading the ReiBoot for Android now.
Speak Your Mind
Leave a Comment
Create your review for Tenorshare articles