Top 4 iCloud Errors and How to Fix Them
iCloud is a cloud based suite of services offered by Apple to its customers. The devices made by Apple can be linked to an iCloud account and can even share and sync data with the cloud server.
Sometimes, what happens is that your iCloud linked devices just can't connect to the cloud server and they produce various kinds of error messages. This is totally normal and a lot of users have gone through it already.
If you ever stuck in such a situation, you will want to come out of it as soon as possible so that you can then access your contents stored on the iCloud. In the following guide, we have given some solutions to some of the common iCloud problems.
These 4 iCloud issues is what a normal user usually goes through so we thought we put up a guide that teaches how to resolve these issues on your devices and let you enjoy the iCloud features.
- Top 1: "The Application You Have Selected Does Not Exist" Error (Latest)
- Top 2: Authentication Failed Message When Signing In
- Top 3: Cannot Sign In Due to an Authentication Request
- Top 4: Cannot Sign In Due to an Unverified Email Address
Top 1: "The Application You Have Selected Does Not Exist" Error (Latest)
Amount of users said in the Apple community on 2nd Jun 2020 that they get "The Application You Have Selected Does Not Exist" Error when trying to login to iCloud.
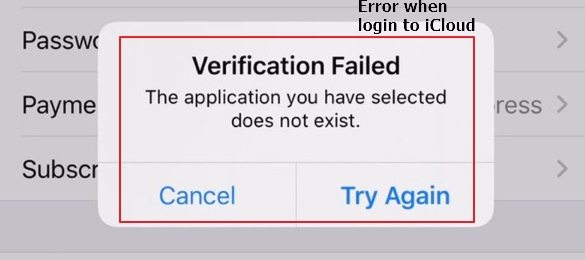
So how to solve this problem? The solution is simple, you can do 13.5.1 software update, then, the problem is fixed. Hope it can work for you.
Top 2: Authentication Failed Message When Signing In
If you are trying to sign in to your iCloud account on your Mac and it says authentication failed, then it has to do with your account settings.
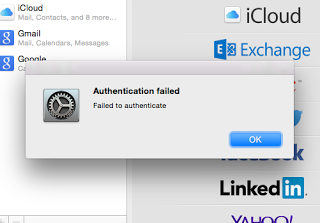
You might have entered a wrong password or a wrong username. To resolve the issue, head over to the Apple ID account page and try to sign in. If that does not work, use the password reset form to get a new password for your account.
You should then be able to sign in to iCloud on your Mac without any issues.
Top 3: Cannot Sign In Due to an Authentication Request
If you are unable to sign in to iCloud on your Mac due to an authentication request, then chances are you are using a standard user account on your Mac that does not allow you to do that.
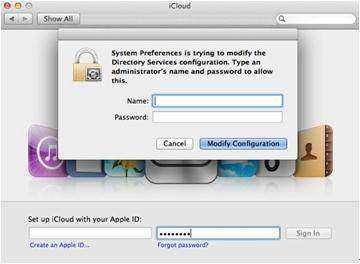
In such a case, you are suggested to use an administrator account on your Mac and then sign in and you should be good to go.
To do that, click on the Apple logo in the top-left corner of your screen and select Log Out. Then, click on the admin account on the login screen and log in and then sign in to your iCloud account.
Top 4: Cannot Sign In Due to an Unverified Email Address
If you have not verified your email address with iCloud yet, you will likely see this error that says your email address is unverified and that it must be verified before you can sign in to your iCloud account.
In such a case, what you should do is close the iCloud preferences panel and then re-open it and try to sign in again. If that does not work, check inbox or the junk folder of your email account to see if you have a verification email from Apple. If you have, click on the link in the email and your email address will be verified with iCloud.
If you don't see an email from Apple in your inbox, simply click on Resend Verification Email in the iCloud preferences panel and it will send a fresh new email to your email address for you to be able to verify your account. You should then be able to log in to your iCloud account without any issues.
So, above were some of the common iCloud errors and how to fix them in an easy way. And some iCloud errors on iOS device may caused by iOS-related files corrupted, in this case, you need a professional iOS repair tool like Tenorshare ReiBoot to help you repair operating system and start over.


Speak Your Mind
Leave a Comment
Create your review for Tenorshare articles





