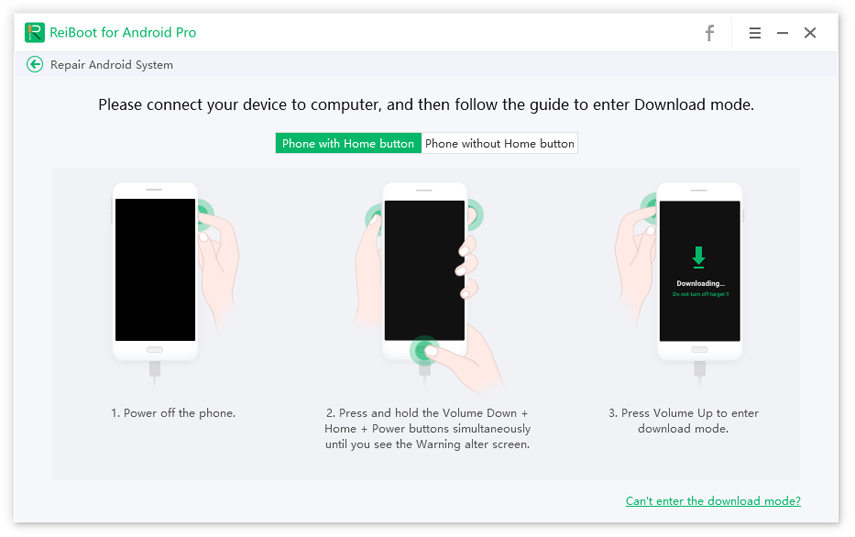Full Guide to Fix Samsung Galaxy Red Light Says on
Samsung is one of the most selling mobile phones in the world. Millions of people all over the world use them. In recent times, a lot of users have a common query related to red LED light in Samsung devices. This notification light is a default function of Samsung mobiles and it serves a lot of purposes. It glows when your mobile is charging and blinks whenever you receive any notification like a message or an email. It also blinks if your mobile is connected into a plug but not charging.
But many users have complained that their Samsung s6 red light stays on or keep blinking even when they don’t receive any notification or haven’t plugged mobile into a charger.
If you are also having the same problem, then you should not worry as this article will delineate in detail why red light stays on and how to fix this problem.
- Part 1: Why Samsung Galaxy S9/8/6 Red Light Stays On
- Part 2: How Do You Fix Samsung Galaxy Red Light Stays
Part 1: Why Samsung Galaxy S9/8/6 Red Light Stays On
A lot of reasons can be attributed to why Samsung Galaxy s6 red light stays on. Some of the most common reasons linked to this issue are;
Display problems
Generally, when your mobile has any issues in its display, then it may affect the red-light indicator. Many customers believe that screen flickering and other display issues lead to malfunctioning of red LED light.
Caused by moisture
If any moisture is present in internal parts of your device, it may cause short circuit from the electrical parts of the mobile thereby causing the issue in red-light LED indicator.
Performance-related error
If your device has any inherent defect or any built-in software is not working properly, then this light might blink even when you don’t receive any notification.
Custom file issues
When your device is unable to read any specific code in your mobile, then it leads to custom file issues. If galaxy note 2 red light always on even without any notifications or charging, then there might be custom file issues in your device. You need to fix this issue first to solve problem of red light staying on.
System crash
If your device is frequently freezing or crashing i.e., it is becoming unresponsive, it might lead to some disruptions in the normal functioning of red notification light. In such case, you need to fix android system to solve this issue.
Part 2: How Do You Fix Samsung Galaxy Red Light Stays
This section will delineate six different ways to fix this issue. It will definitely help you to fix this problem once and for all.
Way 1: Fix Samsung Galaxy S8 Red Light Stays On with 3rd-Party Tool
The best and the most reliable method to fix this issue permanently is by using a third-party tool like Tenorshare ReiBoot for Android. It is a professional Android system repair software to enter/exit Android recovery mode and fast boot mode with just one click. And you can also use it to repair your Android system to make your devices function properly. It supports over 600 Android phones and tablets and does no damage to your device.
One of the best features of Tenorshare ReiBoot for Android is repair android system. This feature deals with all the problems related to black/blue screen, crashed with very sudden battery drains and many others. So, if your Samsung Galaxy s9 red light stays on without charging, you must follow below guidelines to fix it.
Once you install this software in your PC, connect your android device with your PC and launch the application. You will see the interface shown in the figure. Click on ‘Repair Android System’.

Pic. Interface of Repair Android System Now, you will see the following screen on your PC. Tap on ‘Repair Now’ option to start the procedure.

Pic. Click on ‘Repair Now’ Then, software will ask for details of your device. Just mention the details of your android device. If you don’t know the details, click on "?’ that is next to scroll bar to view the details as shown in the figure.

Pic. Device Details Having put the details of your android device, the software will automatically ‘Download the corresponding Firmware Package’. Once it is downloaded, click on ‘Android System Repair’ to start system repair.

Pic. Download Firmware Package 
Pic. Repair Now 5. Finally, follow the guidelines shown ion the screen to continue the procedure. The whole process will take a few minutes by doing so, your issue will surely be fixes once and for all.

Pic. Follow guidelines
Way 2: Check Charging Accessories
Defected or poor-quality charging accessories may keep Samsung galaxy s3 light on showing malfunctioning. In this scenario, you have to change the charging accessories. For that you have to do two simple steps to fix it.
- Firstly, change the cable and see if issue gets fixed.
- If not, then change the adaptor. Either anyone or both of them may have to be changed. It is always recommended to use original charging accessories for your device. In case you cannot have them, use high quality cable and adaptor for charging.
Way 3: Force Restart Samsung Device
You should also force restart your device to check whether Samsung galaxy s6 red light stays on without charging.
- Press and hold ‘Power and Volume down’ keys for almost 7-10 seconds to force restart your Samsung device.
- For mobiles that don’t have dedicated power key, press and hold ‘Volume down and Side key’ for 7-10 seconds to force restart your mobile.
Way 4: Boot to Enter Safe Mode
If you are still looking for how do I turn off the red light on my Samsung, you should check this issue by entering safe mode. You can do that by following steps;
- Press and hold the power button until ‘Power Off’ appears on the screen. Tap on it to turn off the device.
- Now, press and hold ‘Power + Volume down buttons’ and keep pressing them until your device turns on and Samsung logo appears on the screen. Now, let go of the power button while keep pressing the ‘Volume down’ button.
You will see ‘Safe Mode’ option at bottom left of your display screen. And now check if the issue still persists or not.

Pic. Reboot to Safe Mode
Way 5: Try to Reboot System
Many Samsung users say that reboot your system if your Samsung Galaxy s8 red light stays on. For that;
- Switch off your android device.
- Now press and hold ‘Power and Volume Up’ button at the same time. It will open up a display showing various options.
Simply tap on the ‘Reboot System Now’ and it will automatically reboot your android system.

Pic. Reboot System Now
Way 6: Perform Wipe Data/Factory Reset
If none of aforementioned method works and Samsung Galaxy s9 red light stays on, you must Factory Reset your device. Before doing so, you should know that it will lead to loss of your data. You must back up your data, before applying factory reset.
To factory reset your device;
- Switch off your mobile and then press and hold ‘Power and Volume up’ buttons simultaneously and continue holding them even after Samsung logo appears until ‘Samsung Recovery Menu’ appears.
- Now, press ‘Volume Up and volume down’ keys and select ‘Factory reset/Wipe Data. Use ‘Power button’ to make selection.
- Again, press ‘Volume Up and volume down’ keys and select ‘Yes … wipe out all data’ to factory reset your device.
Once factory reset is over, press ‘Volume Up and volume down’ keys and select ‘Reboot System Now’ and thereby completing the procedure.

Pic. Wipe Data/Factory Reset
Conclusion
In short, this article presented 6 different solutions to one common issue of Samsung users that why, in some devices, red indicator light always stays on. We have come to the conclusion that if your Samsung Galaxy red light stays on then Tenorshare ReiBoot for Android is the most credible and safe third-party tool to fix this issue. I hope this article has answered all your queries related to this issue.
Speak Your Mind
Leave a Comment
Create your review for Tenorshare articles