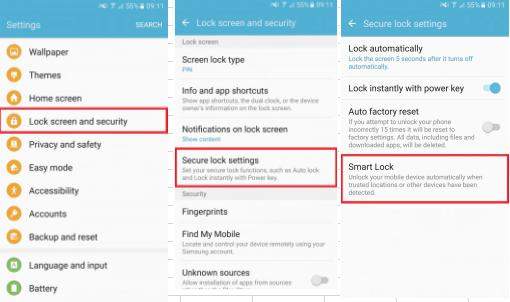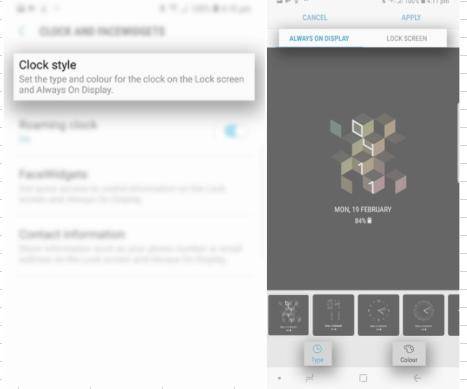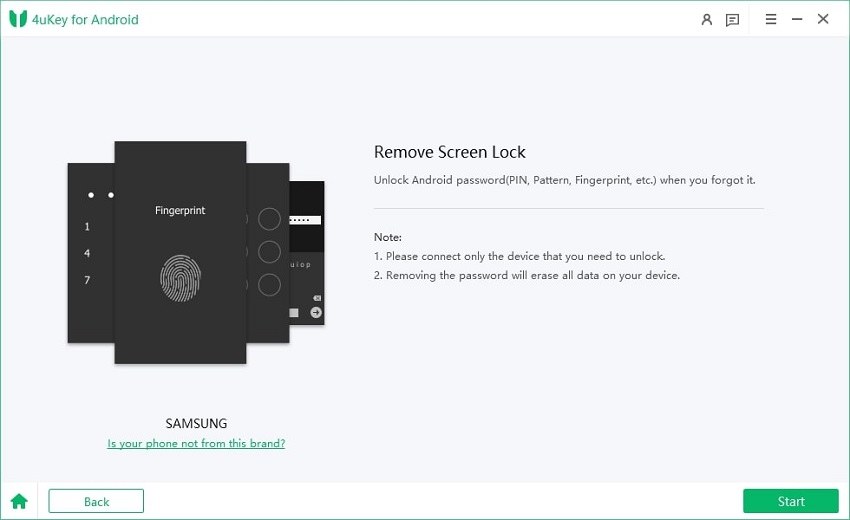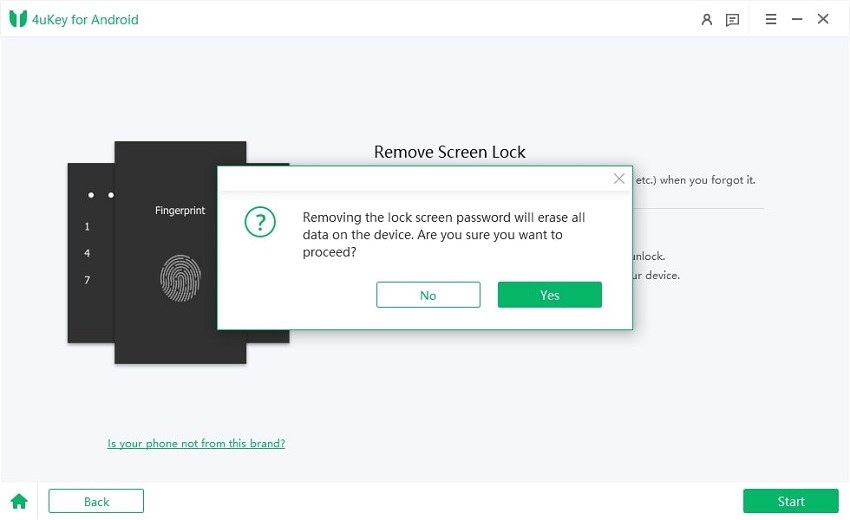Frequentely Asked Questions about Samsung S8 Lock Screen Clock
Samsung has offered its customers the best widgets to add to their screen to make their everyday interaction with the phone simple. They can add the options they want to work with on their display and benefit from it. For example, the clock is the thing that we all need every day. Sometimes, we are in a rush, so we don’t get time to open it every time from the app to see the time. Samsung solved the issue by giving a clock widget to add on the screen. Using it, you don’t need to go to the clock app or download it for your lock screen.

By using this widget, you don’t even have to unlock your phone. What you have to do is to push the power button and what the time on the lock screen. It is now much easier to keep an eye on time even if we are too busy to unlock the phone to watch time. There are some queries that people have about using clock widgets, and we decided to give you a platform where you can get all your questions entertained. Without any further ado, let’s get started!
- Question 1. How to Change Samsung S8 Lock Screen Clock?
- Question 2. How to Remove Clock from Lock Screen Galaxy S8/S8 Plus?
- Question 3. How to Change the Clock Style on the Always On Display of Your Galaxy S8?
- Question 4. How to Change Wallpaper for the Lock Screen in Samsung Galaxy S8/S8 Plus?
- Question 5. How to Add Dual Clock in Samsung Galaxy S8 Lock Screen?
- Extra Tip: How Do I Bypass Lock Screen on Galaxy S8/S8 Plus?
Question 1. How to Change Samsung S8 Lock Screen Clock?
The most commonly asked question is how we can change the lock screen clock, so here you go!
- You have to click on the “lock screen and security” option from the setting menu.
The next step is to hit the “lock screen and face widgets” option, and then you have to choose the clock style.

- You will be given many popular clock styles that you can opt for, and where the choices end, you will encounter a new sign.
- When you tap on it, the latest designs of the clock will be visible for you that you can opt for.
- Once you are done, hit “apply” to apply the changes and then hit done to confirm the changes and go back.
The best thing is that you can also change the color and the shade of the clock. Another fantastic thing is that you can also make the shades adaptive so that they can change their color according to the wallpaper.
Question 2. How to Remove Clock from Lock Screen Galaxy S8/S8 Plus?
If you want to remove the clock from your lock screen, you will have to follow the following steps:
- You have to reach the “lock screen and security” from the settings menu.
- Reach the option “always in display” there; you will have to customize the elements that you want to show on the AOD screen.
- Select the “home button” from the menu “content to show.”
That’s all, and your screen clock will be removed from your lock screen.
Question 3. How to Change the Clock Style on the Always On Display of Your Galaxy S8?
Another main thing that most people request for answers is how they can change the clock style on the AOD screen. The following are the steps that you have to follow the following steps to change the clock style.
- Go to the settings menu and there tap on “lock screen and security.”
- Tap on “Always on display,” You can customize the clock style and choose the one you like to display.
The last step is to tap on the “apply” option to confirm the changes that you made.

Question 4. How to Change Wallpaper for the Lock Screen in Samsung Galaxy S8/S8 Plus?
Let’s look at the steps you have to use to change the wallpaper of the lock screen.
- Click on the blank area on the screen and hold it until a home screen options appear.
- Click on the option “wallpaper” there; you can choose what attracts you the most.
- When you select wallpaper, you will see a menu appearing on the screen. You have to choose the lock screen to apply changes and continue.
Question 5. How to Add Dual Clock in Samsung Galaxy S8 Lock Screen?
Samsung also gives an option to add a dual clock on your screen. Now you can add two time zones on your lock screen at a time. Follow the following steps if you want to show two time zones on your lock screen.
- From the settings menu, reach for the “lock screen and security” option.
- There, you have to go to info and app shortcuts. You can enable dual clock, and when you go on roaming, your screen lock will display your hometown time zone and the roaming time zone.
- You can change the clock style for dual clock anytime from the clock style menu from where you changed the simple clock style.
Extra Tip: How Do I Bypass Lock Screen on Galaxy S8/S8 Plus?
Screen locks are the best thing to keep your data safe from the intruder activities or unauthentic access to your phone. But sometimes, this lock can put you in trouble when you forget the password. You will become unable to access any features of the phone, and it may be frustrating for you. We are going to tell you the way through which you can bypass the lock screen. Without any delay anymore, let’s begin!
Download Tenorshare 4ukey for Android on your laptop or pc and connect your phone with it.
The best thing about this software tool is that it will show the notification when your device is correctly attached to the laptop. And when you see the notification, you have to hit “start” to continue the process.

The next step is to confirm that you want to bypass the lock. You will see the warning that removing lock will erase all your data on the device. If you are okay with, you have to press “yes,” and the Tenorshare 4ukey Android Unlocker will continue the process.

After doing this, you will have to wait for a while, and your screen lock will be removed permanently, and you will be able to enjoy all the features of the phone.

Last Words:
You don’t have to worry about the screen lock that keeps you from using and enjoying your phone’s features to the fullest. You can easily download Tenorshare 4ukey for Android for free and enjoy the features to the fullest. Put a full stop on your worries and try Tenorshare 4ukey Android Unlocker to unlock your locked device.
- Unlock iPhone without Passcode instantly
- Remove iCloud activation lock without password/Apple ID/previous owner
- Remove Apple ID or iCloud account on iPhone/iPad without password
- Bypass MDM Screen from iPhone/iPad
- Remove screen time passcode in 3 simple steps
- Fix disabled iPhone/iPad without iTunes or iCloud
- Find and view stored passwords on iPhone and iPad
Speak Your Mind
Leave a Comment
Create your review for Tenorshare articles