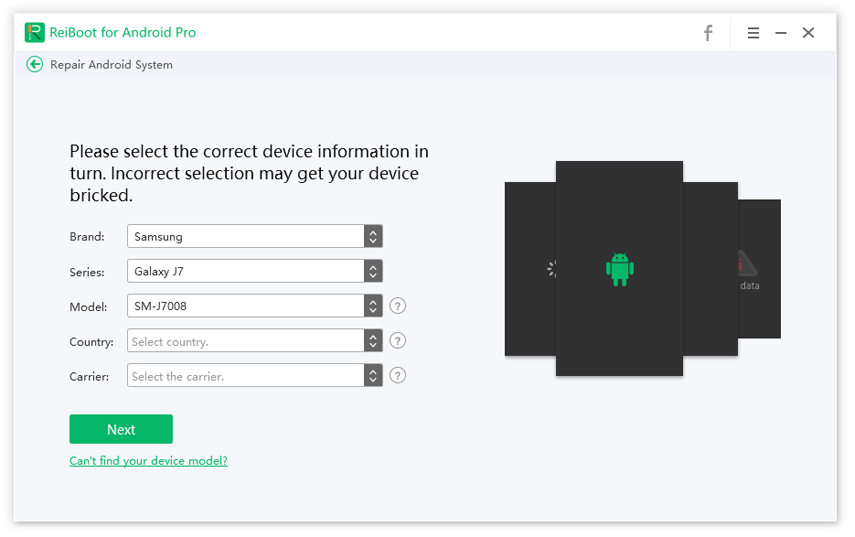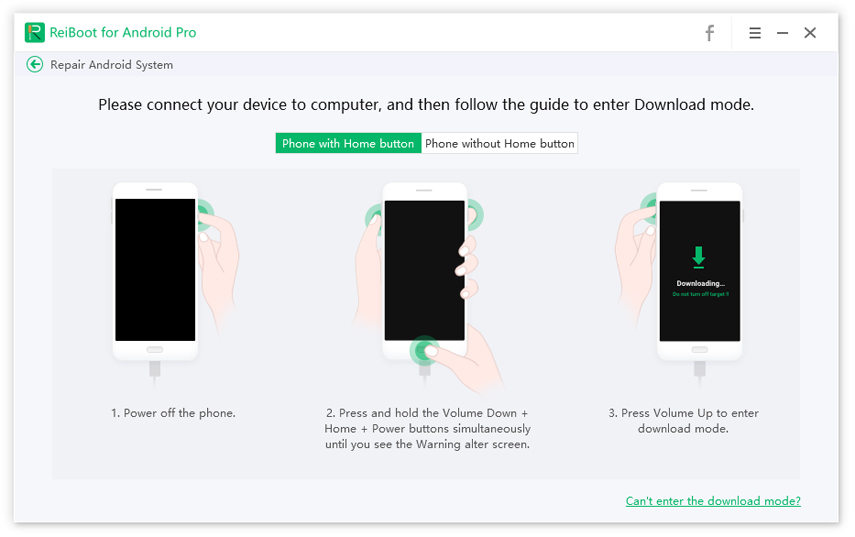How to Fix Airplane Mode Stuck after Updating Samsung Galaxy A70
Since updating my Samsung Galaxy A70 yesterday, my phone is stuck in airplane mode. The airplane mode button is always faintly colored in. I already wiped the cache partition. Model: SM-A705FN, basebrand-version: A705FNXXU5BTB9."
Android is one of the best Operating Systems in the world yet it is not perfect. It often shows minor glitches in the system. Some of our customers reported that they are facing an issue where Airplane mode stuck after updating Samsung galaxy A70, and they cannot get their devices out of it. As a result, your mobile displays no network and you cannot receive or make calls and send messages from your SIM number. Luckily, you can easily troubleshoot this issue by yourself after reading this article.
- Why Samsung Stuck on Airplane Mode?
- Top 1 Effective Advice to Fix Airplane Mode Stuck in Samsung Phone
- Pick 4 Common Advice to Solve Airplane Mode Stuck after Updating Samsung
- People Prefer Search FAQs about Airplane Mode
Why Samsung Stuck on Airplane Mode?
In general, there are no specific reasons why airplane mode stuck on Android Samsung, however, any small bugs in the software, excessive load of data on the temporary memory, or a device running continuously for many days can cause this issue.
Top 1 Effective Advice to Fix Airplane Mode Stuck in Samsung Phone
If you are looking for the most effective software to fix this issue, then Tenorshare ReiBoot for Android is what you need right now. It provides a one-click solution for problems of the Android system. So, if Airplane mode is stuck on your Android mobile, then ReiBoot for Android will help you fix it. Its remarkable feature ‘Repair Android System’ is designed to solve this problem in just a few minutes.
-
Install and launch ReiBoot for Android on your computer and connect your Android mobile with it. Click on the ‘Repair Android System’ from the interface.

-
Now, click on the ‘Repair Now’ from the interface.

-
After that, enter the details of your mobile. Use the drop-down arrows to fill in the details correctly.

-
Now, the software will start downloading the firmware package corresponding to your Android mobile version.

-
The software will download the package in some time. Finally, click on ‘Repair Now’ to begin repairing your device.

-
Now, you will see the instructions on the screen. Follow the required steps as per the type of your mobile i.e., either it is with the home button or without the home button.

-
The software will detect the issues and the repairing process will complete in a few minutes. After that, your issue of airplane mode stuck on Samsung will be fixed.

Pick 4 Common Advice to Solve Airplane Mode Stuck after Updating Samsung
Every problem has a solution and so does the issue of airplane mode stuck on Samsung. You will find 4 common techniques to fix this issue conveniently.
Advice 1: Reset Network Settings
More often than not, the issue of airplane mode stuck on Samsung is resolved by resetting network settings of your device.
- Go to the Settings app and tap on General management. Now, tap on the Reset option and select Reset Settings.
A notification bar will ask you to confirm the action. Tap on RESET SETTINGS to confirm the action.

Advice 2: Force Restart Samsung Galaxy A70/S10E/S8/S7
Force restarting your Android device method normally fixes the minor bugs in the Android system. So, if Samsung Galaxy tablet stuck in airplane mode, you should:
- Press and hold ‘power and volume’ buttons until your phone restarts.
Advice 3: Enter Safe Mode to Check Airplane Mode Stuck on Samsung
Safe Mode is another credible method to troubleshoot the issue of airplane mode stuck in the samsung phone. It has a high success rate in removing the adverse issue from your device. To do so:
- Press and hold the power button (or the Key Combination to switch off) until the power off interface appears.
- Now press and hold the Power Off icon until you see the Safe Mode option. Tap on Safe Mode and your Samsung mobile will restart to display the home screen in Safe Mode.
Advice 4: Perform Wipe Data/Factory Reset
If the above three methods didn’t solve the issue then you should factory reset your mobile. It will remove all the data from your device. Hopefully the issue of Samsung stuck on airplane mode will be resolved.
- Firstly, turn off your android device and press and hold power and volume up buttons. Then press and hold the power button until you see the Android mascot.
- Now, scroll down to ‘Wipe Data/Factory Reset’ using the volume down key and select it by pressing the power key. Select Yes to confirm it.
- Finally, select ‘Reboot System Now’ once the factory reset is completed.
Conclusion:
In this article, various solutions are discussed to fix a core issue of Android devices, airplane mode stuck on android. We also elaborated on some FAQs by Android users about Airplane mode. Although, you can use any of the aforementioned methods but as an Android user, I would recommend you to install Tenorshare Tenorshare ReiBoot for Android and get rid of this issue permanently.
People Prefer Search FAQs about Airplane Mode
1. What's the use of Airplane Mode?
The foremost purpose of Airplane mode is to keep your device safe during a flight. When you turn it on, you cannot make cellular calls or messages and it also turns off Bluetooth and Wi-Fi connection.
2. How to turn on/off Airplane Mode on Samsung?
Go to settings and tap on the Connections. Now, scroll down to the Airplane mode icon and turn on/off the toggle.
Speak Your Mind
Leave a Comment
Create your review for Tenorshare articles