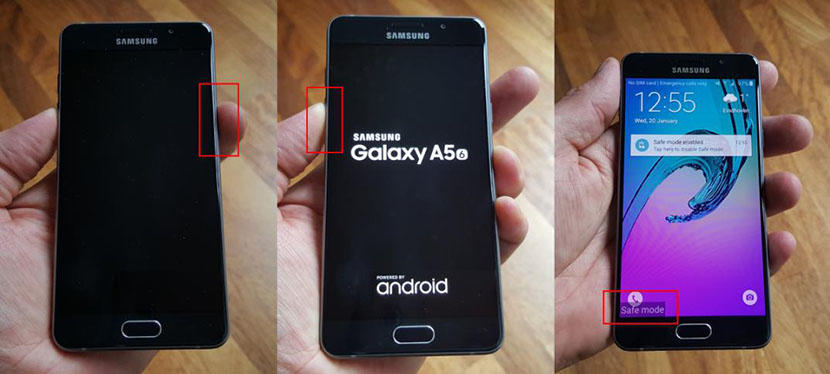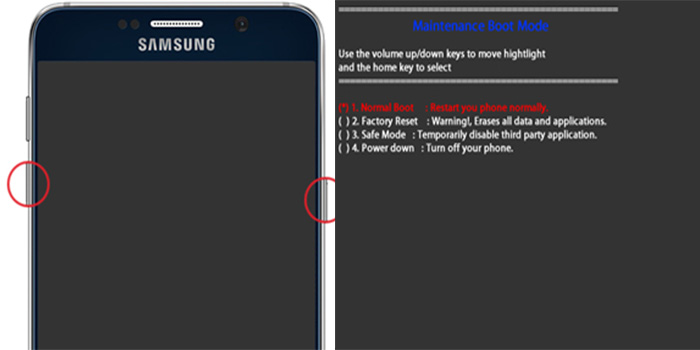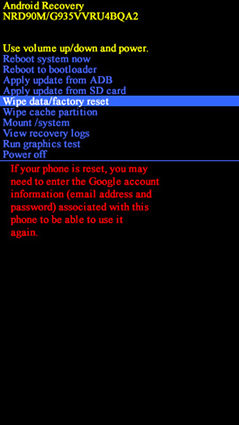How to Fix Samsung Tablet Black Screen with Sound
For many people, a laptop can be too big to be suitable for efficient mobility and portability, while a smartphone can be too small for work-related matters. The perfect compromise? A tablet. Tablets such as the Samsung Tab can offer just the right size and features for people on-the-go.
Now, imagine using your tablet just fine the night prior only to find it malfunctioning the next day. One thing you might encounter is the Samsung tablet black screen with sound issue. Here’s what you need to know about this problem.
Part 1: Why Does Samsung Tablet Turns On But Screen Is Black
Before you can attempt to solve this problem, it may be necessary to have even a bit of understanding as to why it occurred. In many cases, the issue happens due to mishandling. Dropping the device from significant heights or even merely inches from the surface can result in the issue where the Samsung tablet turns on but screen is black. Often, this is a result of the flex ribbon connecting the screen to the motherboard being dislodged.
In some cases, this happens because of incompatible apps being installed and run on the device. Moreover, some people have reported experiencing this when using a case or cover with a magnet.
Part 2: 3 Ways to Fix Samsung Tablet Black Screen with Sound
- Way 1: Check Rogue Third-Party Apps under Safe Mode
- Way 2: Solve Samsung Tablet Sound But No Picture via Soft Reset
- Way 3: Through Force Reset to Fix Samsung Tablet Making Sound But No Picture
Way 1: Check Rogue Third-Party Apps under Safe Mode
As mentioned, the Samsung tablet screen black but sound problem can be caused by incompatible apps. Usually, these applications come from third-party developers and installed using the Play Store or other possible methods of installing. If a rouge software is the problem, you might not be able to use the device when booted as normal. The best way to address this is to inspect using Safe Mode. To do so, follow this step-by-step guide.
- Turn off the tablet.
- Press and hold the Power button when you are turning on the device.
- However, release the Power button when the brand’s logo appears.
- Then, immediately press the Volume down button. Release when you see “Safe Mode.” The Safe Mode will let you navigate the device as normal, but with unnecessary apps not running.
- Locate the possible culprit on the app drawer or the settings and uninstall it.
- Once done, press and hold the Power key.
A menu will appear. Choose Restart and your device will boot as normal.

Under Safe Mode
Way 2: Solve Samsung Tablet Sound But No Picture via Soft Reset
Aside from deleting possibly rogue apps, you can also try to fix a Samsung tablet sound no picture by performing a soft reset. This process usually solves unresponsive or frozen devices with non-removable batteries. Usually, pulling out the battery works, but for those with non-removable ones, a soft reset is the best way. Not sure how to do this? Here’s how:
- Press and hold the Power and Volume Down buttons together for 10 seconds. If not, do this until you see the Maintenance Boot mode screen.
- Once in the Maintenance Boot Mode screen, you will see a variety of options including Normal Boot. Go to this item by using the volume buttons to go up and down the menu.
Select Normal Boot by pressing the Power button. Your device will reboot as normal.

Soft reset samsung
Way 3: Through Force Reset to Fix Samsung Tablet Making Sound But No Picture
If the Samsung tablet makes noise but no picture and you have tried the two ways mentioned above, you might need to force reset your device. Force reset means two things: forcibly restarting your system or factory resetting it. Here’s how you can do both options:
- Perform a forced reset by pressing both Volume and Power buttons altogether for 10 seconds. This will disconnect the battery from the device and re-establish the connection to power up the system. If this does not work, then you might need to hard reset the device.
- You can perform a hard reset while the device is powered on. To do so, simply navigate to Settings.
- Then, select Privacy.
- Tap on the Factory data reset option.
- Lastly, touch Reset the device. You might be asked to provide your device’s password so be ready to provide it.
- Tap on Erase everything.
If your device is off, then make sure that you have enough battery to perform the steps. Keep in mind that an interrupted factory reset can brick your device. From a powered-off state, you can hard reset the device by following this simple guide below:
- Make sure that the device is off.
- Press Volume Up, Home and Power buttons. Release the buttons once you get to the recovery screen with the brand’s logo.
- Using the Volume buttons to navigate, go to the wipe data/factory reset option.
- Use the Home or Menu buttons to select.
Follow the instructions to confirm your choice.

Perform Wipe Data/Factory Reset
Part 3: How to Repair Samsung Tablet Sound But No Picture with Effective Way
Those who have been struggling to fix this issue will be glad to know that there is a third-party way to address the problem. The application Tenorshare ReiBoot for Android can help you recover your Samsung Galaxy tablet sound but no picture and use it once again as normal.
This software lets users enter and exit the Android fastboot, recovery and download modes with just a click of a button. It is also capable of fixing more than 50 known Android system issues. Moreover, it supports over 600 Android devices. You can use it by following the guide below:
Download and install Tenorshare Reiboot for Android. Run the program. You will also see a huge icon saying “Repair Android System”, now click it.

Samsung is connected Click “Repair Now” to the next step and follow the next instruction to select device info.

Select correct device info Confirm to download firmware package.

Download firmware package Then, click the second “Repair Now” to start to solve the screen problem. After a few minutes, you will your Samsung device repaired succeefully.

The repair process is completed
Conclusion
Experiencing this issue can be frustrating. After all, no one likes losing access to their data stored in a device as important as a portable device. If you ever encounter this and you think to yourself, “My Samsung tablet is on but the screen is black. How do I fix this?” the right thing you can do is to follow this complete guide. If all else fails, Tenorshare ReiBoot for Android is your best bet. By doing so, you will be using your system again as normal in no time!
Speak Your Mind
Leave a Comment
Create your review for Tenorshare articles