The Most Common iOS Update Problems and How to Fix Them
by Jenefey Aaron Updated on 2024-04-17 / Update for iPhone Tips
Can't wait to update to the latest iOS 11 to enjoy all its new features? Although it is packed with some amazing features, it also brings various issues. Many iPhone users reported that they are experiencing significant new problems after the update on their iPhone, iPad and iPod touch.
Here, we gather the top discussed iOS 11 including iOS 11.4.1/11.4/11.3/11.2.5/11.2/11.1 bugs and fixes on your iPhone X/8/7/7 Plus/6s/6s Plus/6/6 Plus/5s/5. Also some possible tips and tricks that could come in handy will be covered in this post, so do not miss it.
- 1. Wi-Fi Issues
- 2. Overheating Issue
- 3. iOS 11 Battery Drain
- 4. Touchscreen Problems
- 5. iOS 11 Bluetooth Issue
- 6. Unable to Update to iOS 11
- 7. Various Types of iTunes Errors
- 8. iPhone Runs Slow after iOS 11 Update
- 9. How to Fix App Store not Working in iOS 11?
- 10. Keyboard Lag in iOS 11
- 11. Music App Crashing in iOS 11
- 12. AirDrop Does Not Work in iOS 12
- 13. iPhone Ringtones Not Working in iOS 12
- 14. Various iOS 11 Update Stuck (Recovery Mode, Apple Logo, etc.)
- 15. iOS 11 Safari Issues on iPhone/ iPad
- 16. Unable to Download Apps from the App Store
- 17. Siri Doesn't Work after Updating to iOS 11
- 18. Apple Earpods Not Working during Calls on iOS 11
- 19. Notifications Are Appearing Incorrectly
- 20. Charging Problems on iOS 11 Devices
- 21. How to Fix Visual Voicemail not Working on iOS 11?
- 22. How to Fix Dock Disappeared on iPhone/iPad after iOS 11 Upgrade
- 23. How to Fix AirPods Battery Drain Issue after iOS 11 Upgrade?
- 24. Screen Recording Doesn't Record Audio in iOS 11
- 25. iPhone Camera Won't Work in iOS 11
- 26. iBooks Not working in iOS 11
1. Problems with Wi-Fi and Cellular
There weren't a lot of reports of iPhone and iPad users suffering from Wi-Fi issues, but still have someone finds it hard to get network on their phone and encounter problems related to cellular data. Below are the solutions we recommend.
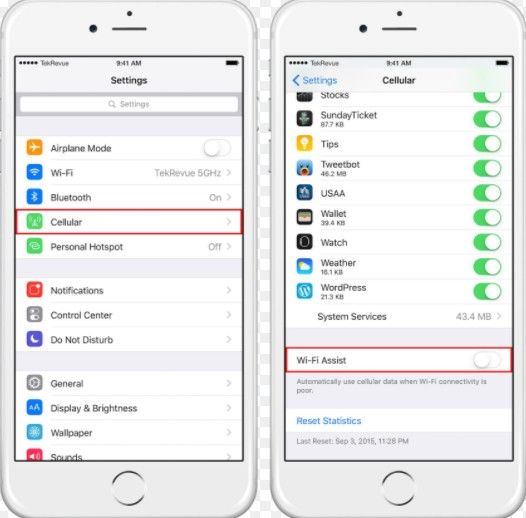
Potential Solutions:
Solution 1: Restart your phone and router
Press and hold the Sleep/Wake and Volume Down buttons until the phone restarts.Then Go to Settings > General > Reset > Reset Network Settings, and attempt to connect to Wi-Fi again.
Solution 2: Take out phone's SIM card
Simply take out the SIM card from your phone, it sometimes works.
Solution 3: Reach out to Apple Support
It could be a hardware or software malfunction that you're unequipped to deal with.
2. iPhone/iPad Overheating after iOS 11.4/11.3/11.2/11.1/11 Update
This is one of the most common issues that users face. When you upgrade to the iOS 11, you may receive a prompt like "iPhone needs to cool down before you can use it".
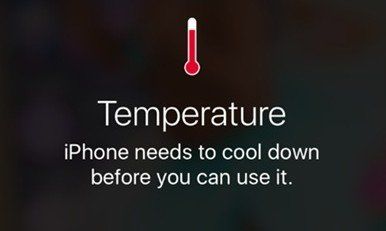
Potential Solutions:
Solution 1: The easiest way to fix this issue is wait for a while until the device cooled down itself. Also, you can choose to reset it or turn it off and try downloading the update again.
Solution 2: Some users prefer to wear a case for their iPhone, so just remove it. Sounds obvious. Is obvious! But this will help.
Solution 3: Avoid direct sunlight. Unless you're somewhere extremely hot this may be a bit extreme. But if you're on holiday somewhere fiercely sunny then keep the iPhone in a bag.
Solution 4: Turn off Location Services. GPS is one item that heats up the iPad the most. Turn it off using Settings > Privacy > Off.
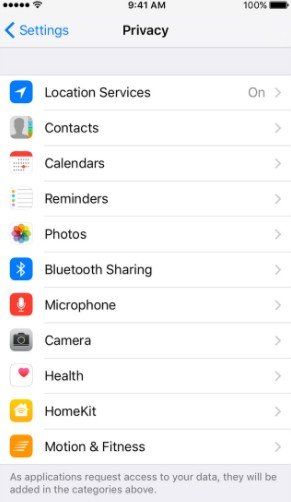
3. iOS 11 Battery Drain
Some users reported that their iPhone's battery started to drain rapidly after updating to the latest iOS 11, if you're experiencing this problem and wondering how to fix battery drain on iPhone, you might as well try the following methods.
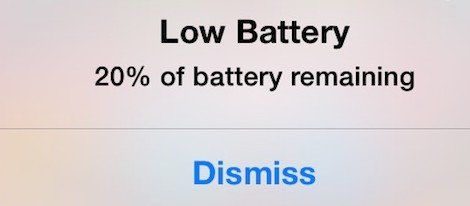
Potential Solutions:
Solution 1: Turning off the Raise to Wake on iPhone
Turning off the Raise to Wake feature has been said to help some users. To do this, go to Settings , then tap Display Brightness and toggle off Raise to Wake to disable the feature.
Solution 2: Update All Apps
Taking time to update all the available app could seriously help with iPhone battery drain. To update your app, just open the App store, then tap Updates at the bottom right of the screen, after that tap Update All in the upper right corner.
Solution 3: Turn off Background App Refresh
In fact, allowing all your apps to continually update and refresh in the background is a sure-fire way to drain your iPhone battery. To turn off Background App Refresh. Open settings and tap General, then select background App Refresh, just toggle it off.
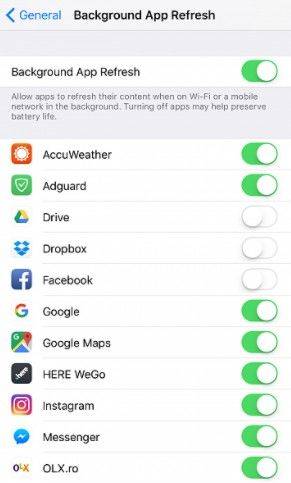
4. Touchscreen not Working after iOS 11.4/11.3/11.2/11.1/11 Update
If your device's screen starts to lag after iOS 11 update or if it becomes unresponsive when using the iOS 11, here's a fix that's worked for us.
Potential Solutions:
If your screen stops responding to touches and swipes, try to force restart your device. Press the Sleep/Wake and Home buttons (Volume Down buttons for iPhone 7/7Plus) for at least ten seconds, until you see the Apple logo. After that, the touchscreen problems should be gone. If it doesn't work the first time, try it again until it works.
5. iOS 11 Bluetooth Issue
Bluetooth makes life easy and you can share files on your iDevice with others freely, or just connect to your Car to answer phones and play songs. However, after iOS 11 upgrade, Bluetooth can be a pain if your iPhone/iPad not working well: Bluetooth won't connect to iPhone/Car, Bluetooth connection drops, or Bluetooth won't turn on iPhone or iPad.
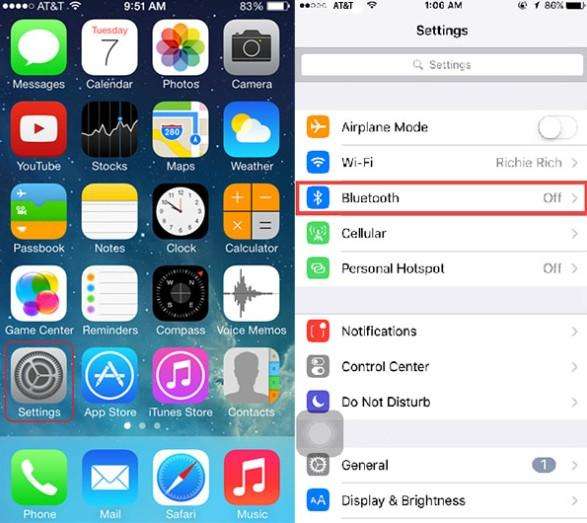
Potential Solutions:
Solution 1: Check and make sure Bluetooth is turn on.
Solution 2: Confirm your iDevice and Bluetooth accessory are close to each other.
Solution 3: Turn off Bluetooth and restart your iPhone, iPad.
Solution 4: Pair the iDevice or car you connect again: Settings > Bluetooth > Choose the device you are having issues with > Tap on the info button next to the device > Tap on Forget This Device.
6. Unable to Update to iOS 15
As with every iOS update, some iOS users have run into the unfortunate situation of not being able to update their iPhone or iPad using the over-the-air (OTA) Wi-Fi method when updating both their iPhone and iPad.
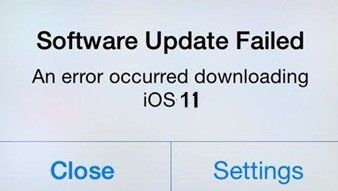
Potential Solutions:
Solution 1: Check iOS Supported Devices
Please note that not all iOS devices are compatible with iOS 11. If you're using an iPhone older than the iPhone 5, you'll be unable to install the update.
Solution 2: Update iOS 15 with iTunes
Try updating through iTunes after making sure you're running the latest version of the software. To do so, launch iTunes and connect your iOS device. Afterward, select your device at the top, select Summary in the left-hand pane, and click the Check for Update button.
Solution 3: Wait for a Few Hours
Chances are that Apple's server could be busy. Make sure you have a stable internet connect ion and then retry to upgrade the iOS version.
7. Various Types of iTunes Unknown Errors
Have encountered various iTunes errors, such as iTunes error 9/27/39/45/54/1002/3194 when you launched iTunes or performed an update with iTunes? This is a fairly common issue that has been reported by a lot of users. You can try these solutions to kick this issue out.
Potential Solutions:
Solution 1: Update iTunes
To make sure you have the latest update, take a look in Settings > General > Software Update and choose Download and Install if you have the option.
Solution 2: Check the firewall
Check your firewall and make sure it's not interfering with the sync. Apple has a support page for Windows users using the built in firewall.
Solution 3: With the help of Free Tenorshare TunesCare.
As alternative of iTunes, Tenorshare TunesCare is an all-in-one iTunes repair too to fix ALL iTunes syncing issues and iTunes error for totally FREE!
Step 1: Download Tenorshare TunesCare and click "Fix All iTunes Issues" to fix your iTunes on computer.
Step 2: Click "Repair iTunes" to start downloading iTunes drives for repairing.
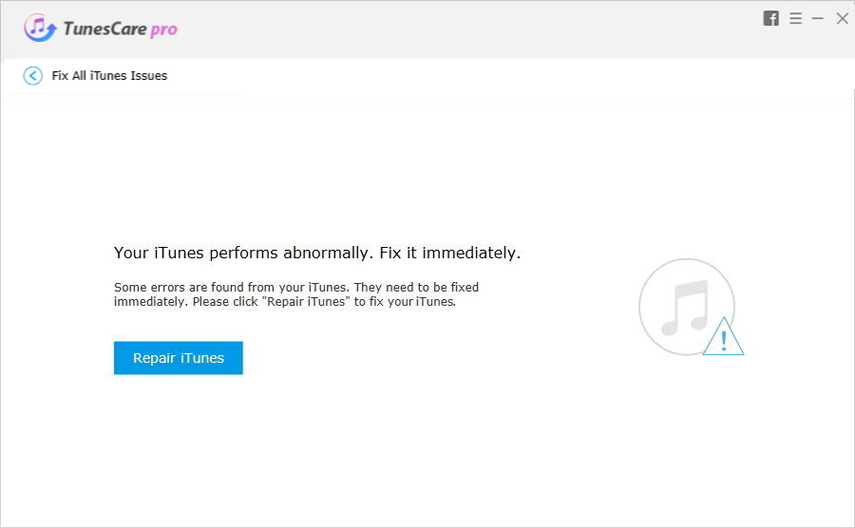
Step 3: After downloading the repairing drives for iTunes, Tenorshare TunesCare will automatically start to repair your iTunes.
After repairing, Tenorshare TunesCare will prompt you that iTunes is repaired successfully and your iTunes will automatically restart.
8. iPhone Runs Slower after Update to iOS 15
Some users complained that their iPhone run slower and isn't as nippy as it used to be after iOS 15 update. If you are still using an iPhone that's two or more generations old, like iPhone 13/12, then you may be troubled by this issue.
Potential Solutions:
This issue might be caused by insufficient storage space. Hence, to fix iPhone performs slowly since you installed the latest iOS 15. You can try the Free Tenorshare iCareFone Cleaner, which is a free iPhone cleaning and speed-up program to help you accelerate your iPhone running speed in a safe and fast way.
Free download and install Tenorshare iCareFone Cleaner to your computer, then launch it.
Step 1: Connect your iDevice to computer, then click on the "Start" button to start scanning.
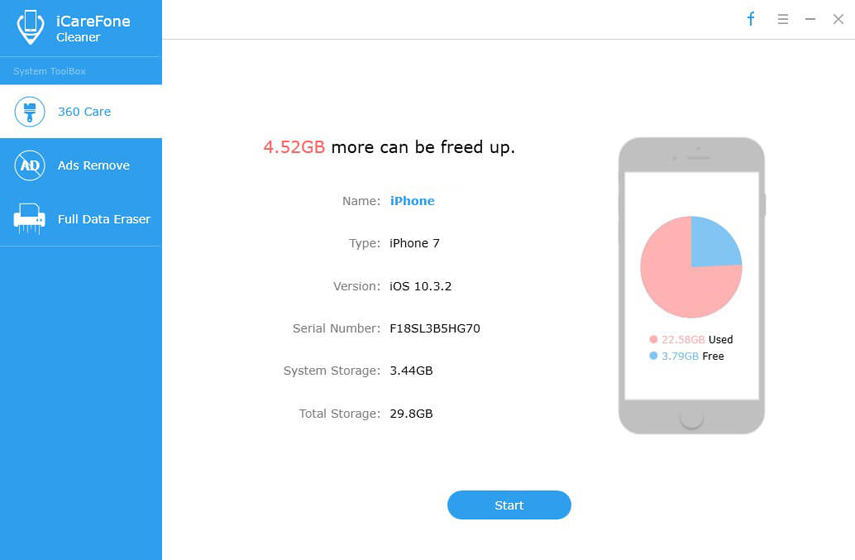
Step 2: When the scan completed, you are allowed to remove junk files, temp files, photos, large files and apps by hitting the "Clean" button to release more storage space and enjoy a smooth iPhone.
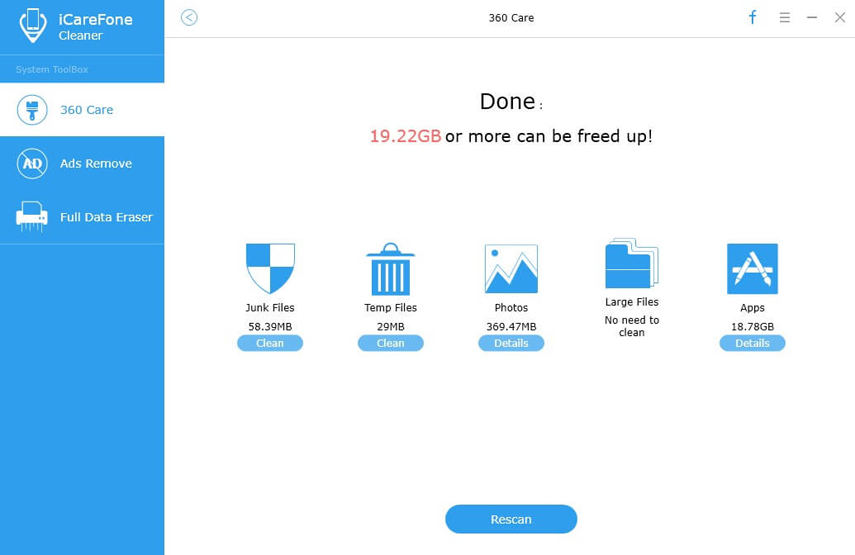
9. Various iOS 15 Update Stuck (Recovery Mode, Apple Logo, etc.)
Some users have met those problems with their iPhone/iPad that they are unable to run their device smoothly due to the iOS stuck issue like stuck on verifying update, recovery mode or apple logo while upgrade from iOS 15 beta 1 to beta 2. Actually, these stuck issues can be fixed with the following solutions:
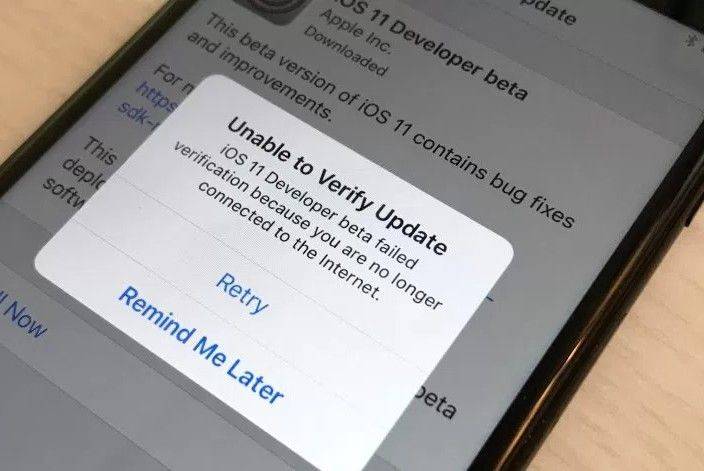
Potential Solutions:
Solution 1: Fix iPhone Stuck on Recovery Mode with Free Tenorshare ReiBoot in 1 Click.
If you get stuck on the recovery mode or your device always has a frozen issue during/after iOS 15 update, then try to use FREE Tenorshare ReiBoot, which is a free solution aiming toget iPhone stuck on recovery mode after iOS 11 update with only 1 click.
Step 1: Run Tenorshare ReiBoot on your computer, then connect your device to computer.
Step 2: Once the device is detected, you will find that "Exit Recovery Mode" is clickable. Click "Exit Recovery Mode" to reboot the stuck device.

Solution 2: Restore iOS Device with iTunes
If your get bricked or unresponsive during iOS 15 update or while trying to downgrade iOS 15.1 beta back to iOS 15, you can get the issue fixed by restoring with iTunes but all data on your device will get erased:
Step 1: Open iTunes on your Mac or PC, then connect your iPhone, iPad, or iPod to your computer. Select your iPhone, iPad, or iPod when it appears in iTunes.
Step 2: In the Summary panel, click Restore [device].Click Restore again to confirm. Then iTunes erases your device and installs the latest iOS or iPod software.
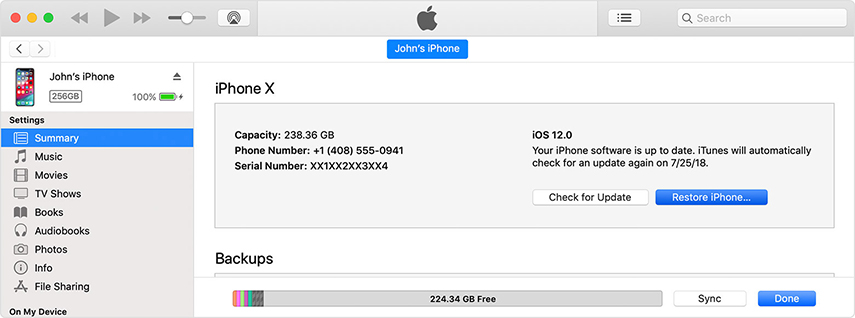
Solution 3: Try "Fix All iOS Stuck" Feature of Tenorshare ReiBoot
If your iPhone, iPad gets stuck on verifying update, Apple logo, DFU mode, reboot loop, frozen iPhone during/after iOS 11 update, You can try "Fix All iOS Stuck" feature on Tenorshare ReiBoot to fix it without any data loss.
Step 1: Run Tenorshare ReiBoot and connect your iOS device with the computer. Select "Fix All iOS Stuck" on the main interface.
Step 2: Click "Next" and choose a path in your computer to save the firmware file. Click "Download" button to start downloading the firmware package.
Step 3: After downloading. Click "Start Repair" to fix your stuck iPhone/iPad/iPod by repairing operating system.
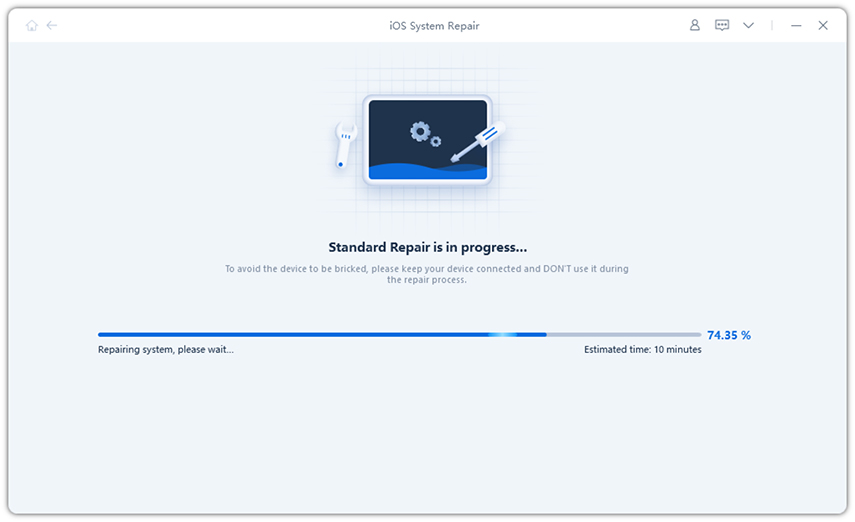
10. iOS 15 Safari Issues on iPhone iPad
Safari is an innovative web browser for all Apple products. After some iPhone, iPad and iPod touch users updated to the latest iOS 15, some of them found that Safari stopped working properly, such as Safari crash suddenly, Safari goes slowly, or website interface is broken etc.
Potential Solutions:
Actually this common problem is usually caused by bad network. So you can try to change another network, or reset your Network Settings. Of course, cleaning Safari junk could be another way to fix this Safari problem in iOS 15. And maybe a simple "Restart" works to fix this iOS issue too.
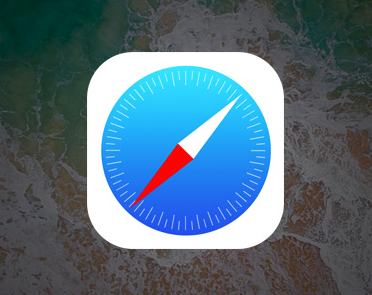
11. Unable to Download Apps from the App Store
Unable to download apps from App store or update previously installed apps is another usually discussed topic by Apple users. After tapping Download/Get/Buy/The App's Price, the download process simply doesn't start. For others, it downloads a small chunk, then stops abruptly.
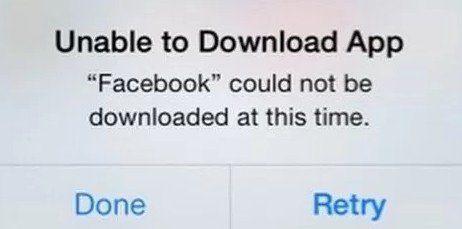
Potential Solutions:
Solution 1: Make sure you're still signed into the App Store. Open the App Store and scroll down to the bottom.
Solution 2: Try switching from Wi-Fi to cellular data, or vice-versa.
Solution 3: Perform a force restart by pressing and holding the Sleep/Wake button and the Home button until the Apple logo appears. After restarting your device, try downloading the app again.
Solution 4: Back up your iOS device using iCloud or iTunes, then go to Settings> General> Reset> Reset All Settings. After signing back into your Apple ID and reconnecting to Wi-Fi, attempt to download the app again.
Solution 5: As a last resort, you can try to restore your device to its original factory settings. Before start a restoration, please back up your device, then go to Settings > General > Reset > Erase All Content and Settings. Restore your iOS device from a backup (or set it up as a new device) and try downloading the app again.
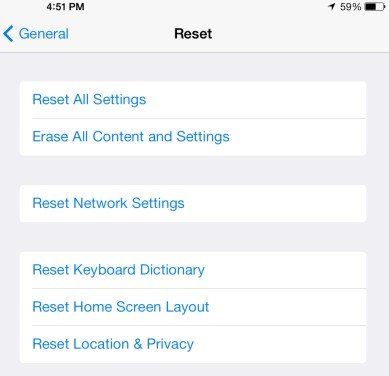
12. Siri Doesn't Work after Updating to iOS 15
Some users have said that any attempts to use the "Hey Siri" voice command to prompt Siri will fail after update to the latest iOS 15. Just try the following solution to fix "Siri Not Working" issue.
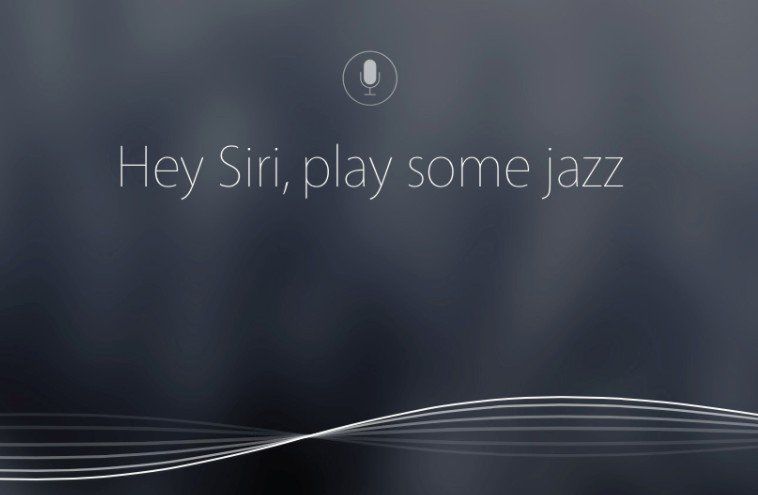
Potential Solutions:
Solution 1: Go to Settings > Siri and make sure the "Hey Siri" feature is on.
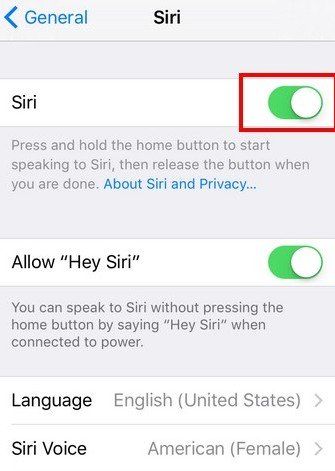
Solution 2: Try resetting your settings by going to Settings > General > Reset > Reset All Settings. Then, set up Siri once again.
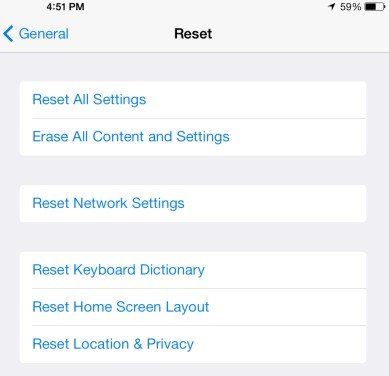
Solution 3: If you have Bluetooth on, try turning it off and trying Siri again.
13. Apple Earpods Not Working during Calls on iOS 15
Another problem that was once a smaller issue, but has grown bigger later, is that Apple's own wired earpods will sometimes stop working during phone calls. Worse still, some people have found that there is no audio coming from the earpods or the speaker on the iPhone.

Potential Solutions:
Solution 1: Turning on the speaker phone option during calls has allowed many to hear once again.
Solution 2: Restarting the iPhone will restore functionality to the Apple earpods, but only for a short time, as the earpods will lose audio once again.
Solution 3: Take a look in Settings > General > Software Update and choose Download and Install if you have the option.
14. Notifications are Appearing Incorrectly in iOS 15
This is a small problem, which basically amounts to notifications appearing on the lock screen. They don't appear as they should, however, given they're chopped up and separated between the top, bottom, and middle of the screen.
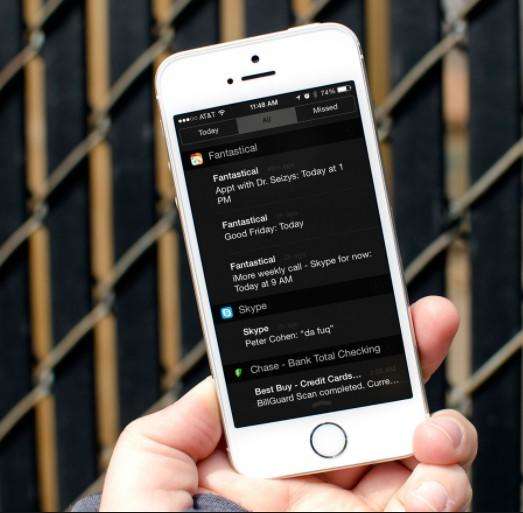
Potential Solutions:
Solution 1: Restart your iOS device.
If your screen stops responding to touches and swipes, try to restart your device. Press the Sleep/Wake and Home buttons (Volume Down buttons for iPhone 7/7Plus) for at least ten seconds, until you see the Apple logo.
Solution 2: Clear all on-screen notifications by tapping (or force pressing) the on the notification screen. Wait to receive a new notification and see if the problem has been fixed.
15. Charging Problems on iOS 15 Devices
It is also one the commonly encountered iOS 15 update problems. Many iPhone or iPad users reported that their device won't recognize the USB cable and cannot be charged when plugged or the device charging slowly and they don't know why. Here are some solutions to try before freaking out.
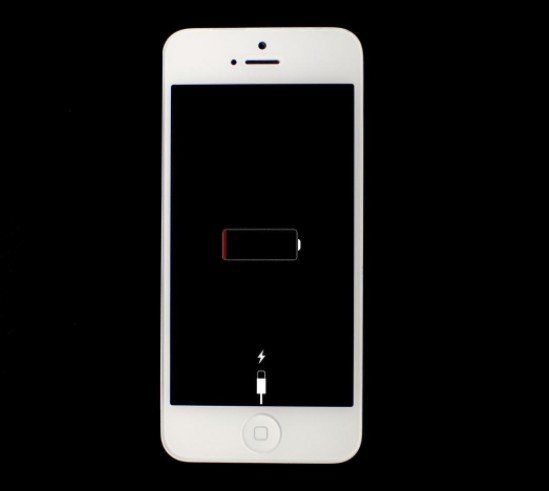
Potential Solutions:
Solution 1: Use an Apple-matched USB cable, and don't use any cheap low quality cables.
Solution 2: Check and make sure your USB cables is not damaged.
Solution 3: Try hard resetting your iPhone or iPad.
Solution 4: Change a USB cable if you have one.
Solution 5: Use an iPad Charger will make it faster to charge your iPhone.
This is all about iOS 15/14/13/12/11 problems you may meet and possible solution deserving a try. iOS 11 is good, but it's not perfect. If you have any additional tips to share with us, please feel free to contact us.

