Top 3 Ways to Recover Lost Files on iPhone/iPad after iOS 18/17/16/15 Update
The iOS 18/17/16/15/14 for iPhone/iPad was released recently, which allows non-developers to download and test with new feature for free. But this version doesn't seem as consummate as users expected since it may cause the data loss during/after iOS 18/17/16/15/14 update. What if you are in such a situation, how would you deal with it? In this post, we will share 3 methods helping you recover lost data on iPhone 16/15/14/13/12/11X/8/7/7 Plus/6s/6s Plus/6/6 Plus/5s and iPad after iOS 18/17/16/15/14 update, here's what you can try.
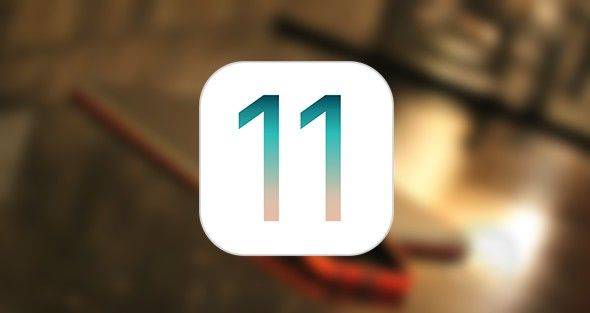
- Way 1: Retrieve Disappeared Files after iOS 18/17/16/15/14 Update with iTunes Backup
- Way 2: Restore Lost Data on iOS 18/17/16/15/14 after Upgrade from iCloud Backup
- Way 3: Recover Lost Data on iOS 18/17/16/15/14 after Update without Backup
Way 1: Retrieve Disappeared Files after iOS 15/14/13/11 Update with iTunes Backup
If you have done backup on iTunes before updating to iOS 15/14/13, it'll be much easier, because you can recover lost files on iPhone/iPad after iOS 12/11 update from iTunes, here's how:
Step 1. Firstly, you need to have the latest version of iTunes (12.7) downloaded and installed on your PC or Mac. After that, open iTunes and connect with your iPhone.
Step 2. Select your iPhone when it appears in iTunes.
Step 3. Under Summary, choose "Restore Backup…", and make sure the feature Find My iPhone has been turned off on your iDevice.
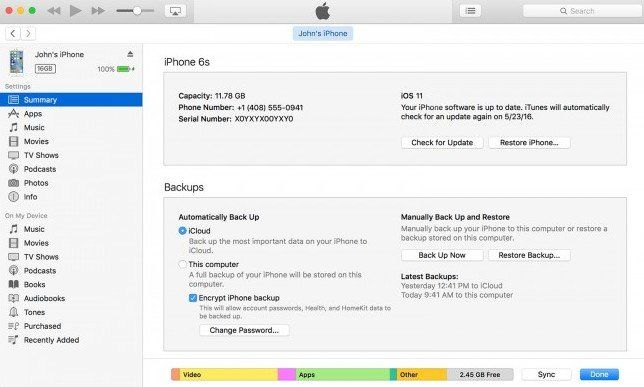
Step 4. Simply select a backup, hit Restore and wait for the restore to be completed.
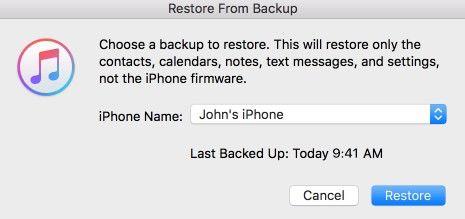
Way 2: Restore Lost Data on iOS 18/17/16/15/14 after Upgrade from iCloud Backup
This method is under the premise that you have made a full backup for your iPhone/iPad with iCloud before updating to iOS 18/17/16/15/14. If you did backup beforehand, then just try the following steps to retrieve lost iOS 12 and iOS 15/14/13 data on iPhone/iPad after upgrade:
Step 1. Go to Settings > iCloud > Storage > Manage Storage to make sure you have backed up with iCloud
Step 2. Head over to Settings > General > Reset, then tap "Erase all content and settings”
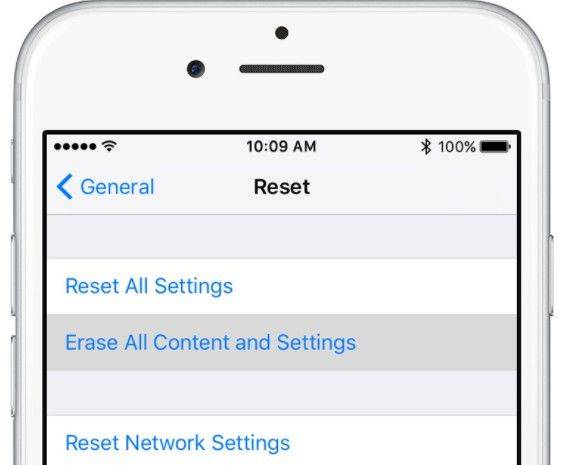
Step 3. From the Apps & Data screen, tap "Restore from iCloud Backup", then sign in to iCloud with your Apple ID.
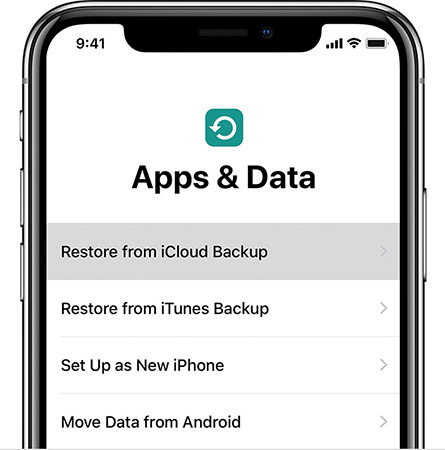
Step 4. Choose a backup from the list of available backups in iCloud to start data recovery.
Way 3: Recover Lost Data on iOS 18/17/16/15/14 after Update without Backup
Restoring with the iTunes backup or iCloud backup will wipe the current data on your iOS devices. Even worse, you did not perform backup before iOS 18/17/16/15/14 upgrade. An alternative way we'd love to introduce here is Tenorshare UltData. As an all-in-one iPhone data recovery software aiming to undelete files without backup or extract files from backup without wiping current data, iPhone Data Recovery can recover up to 24 kinds of data including messages, notes, contacts, call history, photos, whatsapp, Line and more. Read on and get back your lost files directly from iDevice without needing a backup.
Step 1: Download iPhone Data Recovery on your PC or Mac. Run it and connect your iPhone or iPad to computer.
Step 2: Click Scan button to scan your device for lost files.
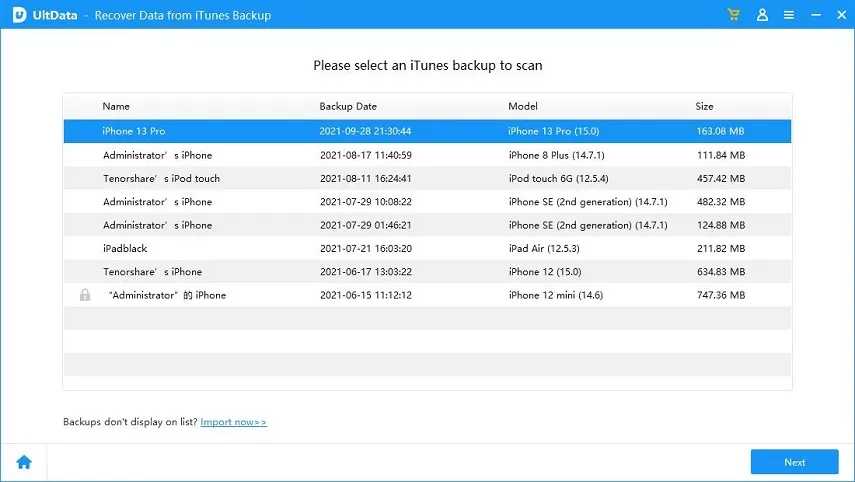
Step 3: Once the scan completed, preview and select files you want to recover. Click Recover to start data recovery.
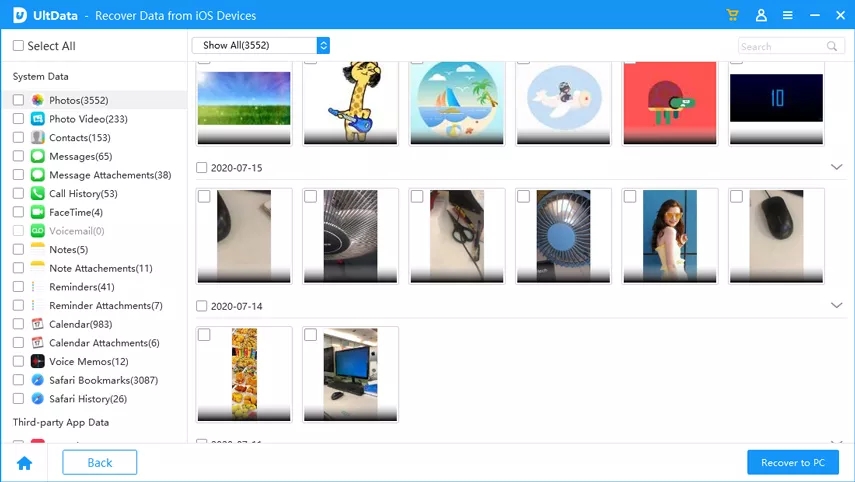
Hope these tips and tricks on iOS 15/14/13/12/11 lost data recovery after update provided in this post would be helpful when you are experiencing the data loss problem. If you have met any other iOS 18/17/16/15/14 issues, like your iOS 18/17/16/15/14 update gets stuck in recovery mode, hang in Apple logo or blue screen, you should not miss out another amazing feature –Repair Operating System of iPhone Data Recovery.
Speak Your Mind
Leave a Comment
Create your review for Tenorshare articles







