Top 7 iOS 26/18/17 Email Problems on iPhone/iPad and Possible Fixes
After updating to iOS 26/18/17 on your iPhone and iPad, you may notice some problems with the mail app, like mail push notification missing, email won't send from Outlook and more. Here in this article, we summarize 7 common Apple mail issues as well as possible solutions.
- Apple Mail Slow to Load
- Email Not Refreshing on iPhone, iPad
- iOS 26/18/17 Mail App Keeps Crashing
- Cannot Send Email from iPhone with iOS 26/18/17 Update
- iPhone Email Notification Not Showing on Lock Screen
- iOS 26/18/17 Mail Keeps Asking for Password
- iOS 26/18/17 Email Won't Delete
Apple Mail Slow to Load
A certain number of users relied that mail app on iOS 26/18/17 seems to take forever to respond when come in, and no particular reasons can explain why email slow to load on iPhone/iPad. Here are some potential solutions you can follow:
1.Reinstall Mail App
Gently tap and hold the Mail app till it jiggles. Tap the little x to delete it from your device. After a while, redownload it from Apple Store to see whether it can process normally.
2.Remove Your Email Account and Add it Later
Go to Settings > Accounts & Passwords. Select you account for Mail service and choose Delete Account. Then add your account again.
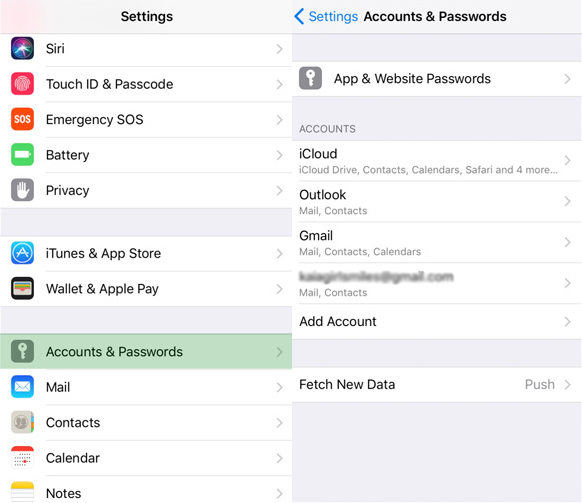
3.Reset Network Settings
Sometimes mail app running slow has something to do with your network. If so, move to Settings > General > Reset > Reset Network Settings.
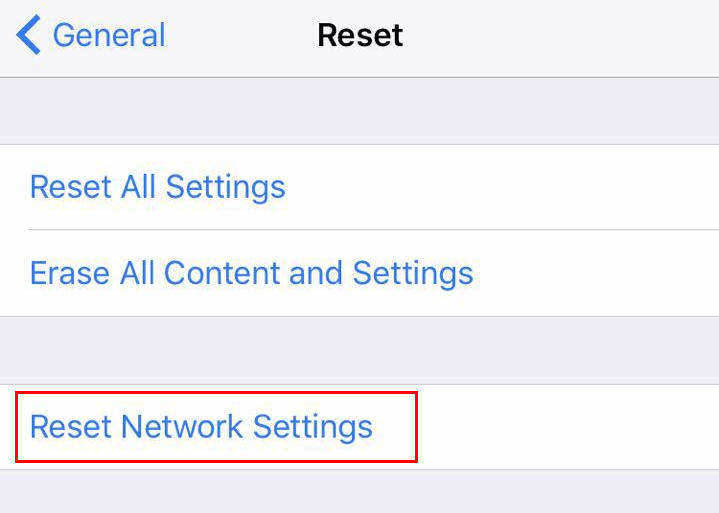
Email Not Refreshing on iPhone, iPad
Some cases turn to iPhone won't automatically update emails on iOS 26/18/17 unless you refresh it by yourself. If so, try below suggestions:
1.Enable Fetch New Data
Still go to Settings > Accounts & Passwords. Scroll down to the bottom to find Fetch New Data option. Make sure you have selected Push for emails.
2.Check Network Connection
See if you device in under network connection. Reset network settings if necessary.
3.Use Third-party Mail Apps
If still, mail won't refresh on iPhone or iPad, you can download other mail apps from App Store instead of using original app, like Microsoft Outlook and Gmail.
iOS 26/18/17 Mail App Keeps Crashing
If you have the problem with iOS 26/18/17 mail app crashing, below 2 methods can fix it.
1.Hard Reset iOS 26/18/17 Device
You can use the Volume/Home button with Power button to force restart your iPhone, iPad. Here's a guide for you to restart your iPhone.
2.Update iOS Software
If the Mail app glitches cannot be resolved, you can consider updating to newest iOS 26/18/17. Here I would suggest you take this step with iOS system repair tool ReiBoot to avoid unknown iTunes errors and data loss.
Navigate to Fix All iOS Stuck > Fix Now > Download IPSW file online > Repair Now.

Cannot Send Email from iPhone with iOS 26/18/17 Update
After the new update, you may notice Mail will not send with Outlook.com, Office 365 or Exchange 2016 account, and will receive an error message that iOS 11 email rejected by server.
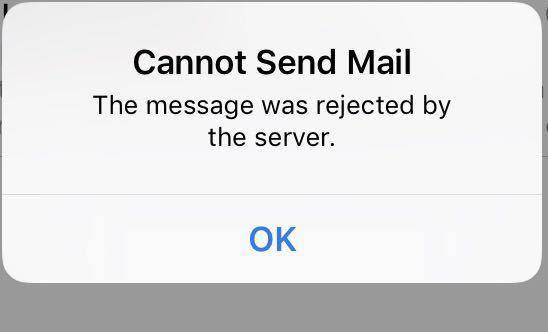
There are possible solutions:
1.Switch to Outlook App
Again, this bug is related with Microsoft support. You can temporarily use the Microsoft official mail app to send and receive emails.
2.Update to iOS 26/18/17
With iOS 26/18/17, Apple promised they have fixed this problem. You can go to Settings - General - Software Update on iPhone to update iOS.
iPhone Email Notification Not Showing on Lock Screen
Some users complained that iOS 26/18/17 mail push notification not working and you can do follow things.
1.Check Mail Notification
Go to Settings > Mail > Notifications and tap your email account. Make sure you have enabled Show on Lock Screen option. Repeat this step for other email accounts.
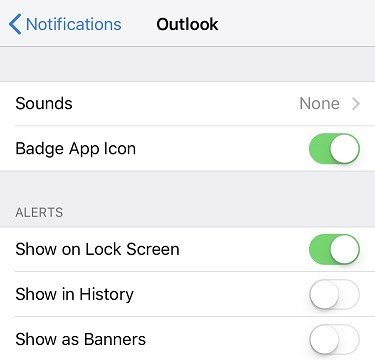
2.Disable Do Not Disturb
With Do Not Disturb mode on, you may receive no email notification on lock screen. Disable it on Settings > Do Not Disturb.
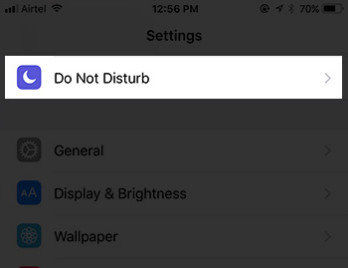
3.Force Reboot your iPhone or iPad.
On iPhone X/8: Quickly press the Volume up button and then the Volume down button, long press the side button till you see Apple logo.
On iPhone 7 and earlier: Press Power button and Home button for 10 seconds and release when Apple logo shows. Replace Home button with Volume down button on iPhone 7/7 Plus.
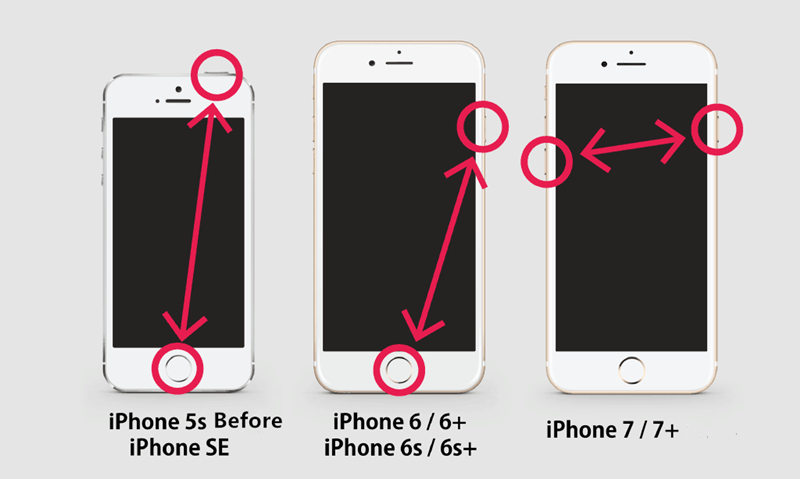
iOS 26/18/17 Mail Keeps Asking for Password
The problem that your iPhone keeps requesting email password has less to do with your device but more with mail developer. Anyhow, you may try these tips.
1.Delete User Account and Add it Back
On Settings >Accounts & Passwords, you can remove your email address that keeps asking for password and add it back later. When Outlook or other mail asks for permission to access your info, tap Yes.
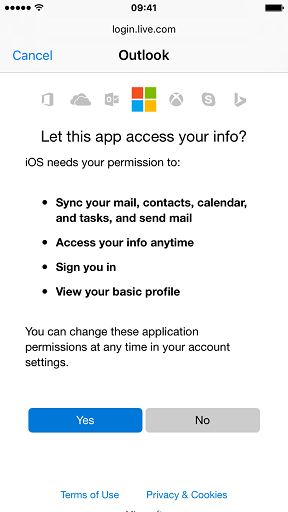
2.Restart Your Device
Either to use Tenorshare ReiBoot or buttons to force restart your iPhone or iPad to see whether it will help.
3.Enable SMTP and IMAP in Webmail
Go to the web version of your mail developer like Gmail, Yahoo, Outlook or Exchange and configure POP 3, SMTP, IMAP service in settings.
iOS 26/18/17 Email Won't Delete
If you cannot delete email from iOS 11 iPhone and get a message like "Unable to move message. The message could not be moved to the mailbox Trash." Do the following.
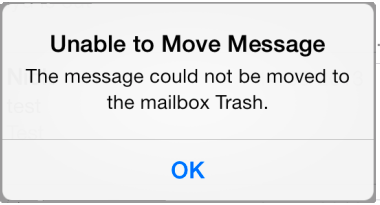
Step 1: Go to Settings > Account & Password. Select your mail account and tap the email address.
Step 2: Scroll down to find Advanced option and select Drafts Mailbox. Make sure Drafts is check from the ON THE SERVER section instead of ON MY IPHONE.
Step 3: Repeat step 2 for Sent Mailbox and Deleted Mailbox.
Step 4: Go back to Account info and hit Done tab on the top right corner.
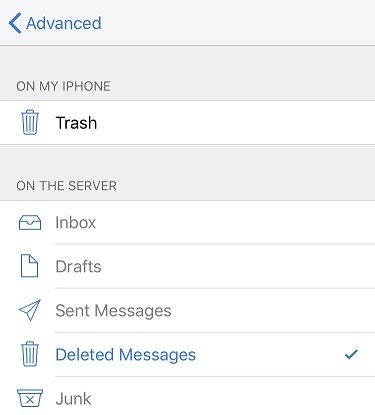
Related Read: how to delete all unread emails on iphone
Summary
That all about how to fix common email problems on your iPhone/iPad. If the email glitches occur right after you update iOS 26/18/17 firmware, don't hesitate to get Tenorshare ReiBoot repair your system and reinstall iOS.
Speak Your Mind
Leave a Comment
Create your review for Tenorshare articles







