Top 4 Ways to Fix iPhone Stuck on Verifying Update During iOS 15/14/13/12 Upgrade
When you attempted to install the latest iOS 15/14/13 updates come across an issue where a spinning pop-up message saying "Verifying update…" appeared on screen. In most cases, this "verifying update…" process will end itself. But if this process lasts more than 15 minutes, it means that your iPhone has already stuck on verifying update.
So you may wonder how to resolve unable to verify update on iPhone X/8/8 Plus/7/7 Plus/6s/6s Plus/6/6 Plus/5s when updating to iOS 15/14/13 as this issue can also harm the stored data? Just try the following tricks covered in this post to get the issue fixed.
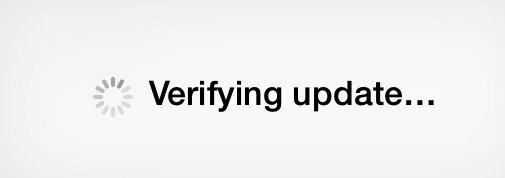
Part 1: Reasons for iPhone Stuck on Verifying Update During iOS 15/14/13 Update
- Network connection is unstable
- Inconsistent network settings
The "Verifying Update" error might appear if your network connection is unstable, as it constantly picking up signal to reach the download source and bring all the necessary files for the iOS 14/13 upgrade to your device. But when this process is being disrupted due to an unstable network connection, the "Verifying Update" message will show up.
If the network settings on your Apple device are incorrectly configured, this issue will also arise. So, make sure all network settings on the device are correctly configured –including the Wi-Fi settings and the mobile data setups.
Part 2: Solutions to Repair iPhone Unable to Verifying Update During iOS 15/14/13 Update
Before we start, please make sure that you have connected your iPhone to the Internet, and the connection must be stable until the download and update processes have been completed. Also, ensure you have enough storage space to install iOS 15/14/13 update. With everything well set, try out the following fixes which works for most users to solve iOS 15/14/13 stuck on verifying update problem on iPhone.
1. Lock and Wake Your iPhone Screen Using the Power Button
The easiest but effective way you can try to get off iOS 11/12 verifying update stuck issue on iPhone is press the power button to lock your device and then wake it up. Once that is done, the process needs to be repeated several times until the problem disappears.
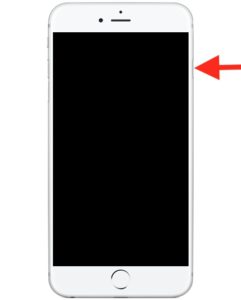
2. Force Restart Your iDevice
If the power button trick cannot resolve the stuck issue for you, then force restart your iPhone and try to install iOS 15/14/13 update again. To do so, you just need to:
- On iPhone X/8/8 Plus, press and release the Volume Up and next Volume Down button, after that long hold the Side button till you see the Apple logo.
- On an iPhone 7 or iPhone 7 Plus: Press and hold both the Sleep/Wake and Volume Down buttons for at least ten seconds, until you see the Apple logo.
- On an iPhone 6s and earlier: Press and hold both the Sleep/Wake and Home buttons for at least ten seconds, until you see the Apple logo.
After rebooting your device, go to Settings > General > Software Update and choose Install Now.
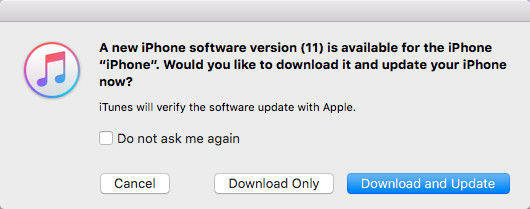
3. Using Tenorshare ReiBoot
If the method 1 and 2 are not working, and you are unwilling to restore your device for fear of data loss, you can try an alternative way to fix this issue--using a iPhone System Recovery Software ReiBoot, which provides a FREE solution to fix various kinds of stuck issues for iOS 14/13 devices, including stuck in recovery mode, verifying update, DFU mode or restart loop etc. within a couple clicks. Now let's take a look at how it works.
First of all, free download and install Tenorshare ReiBoot on your computer.
Connect your stuck iPhone to computer whilst launch Tenorshare ReiBoot.
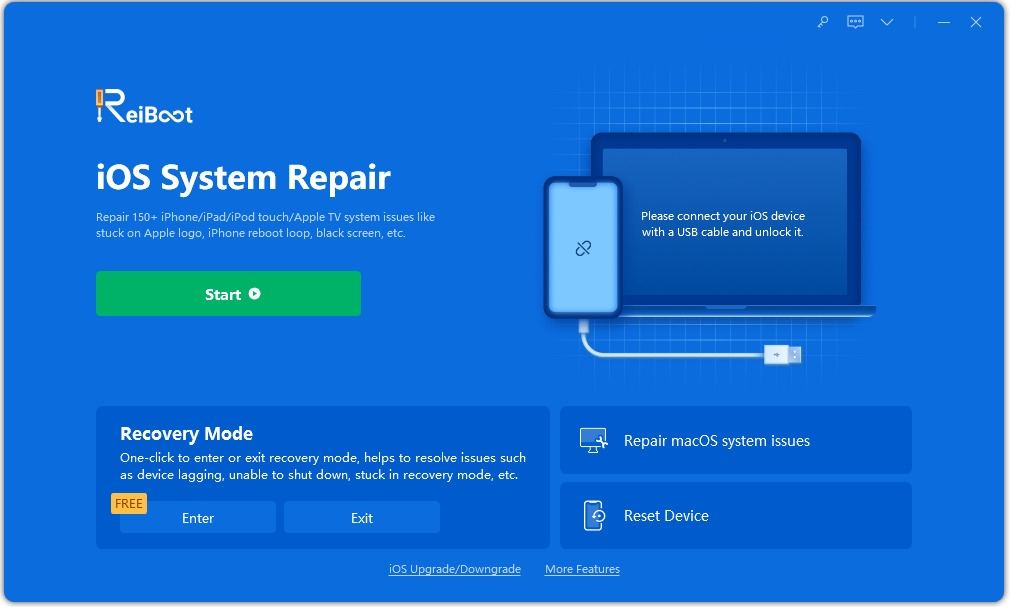
As Tenorshare ReiBoot detects your device, Once "Enter Recovery Mode" button highlighted, click this button to start entering into recovery mode.

Wait a minute, then you will find the button "Exit Recovery Mode" is highlighted. Click it to restart your iPhone. After that your iPhone can be fixed to normal.
4. Restore your iPhone with iTunes
If you have backed up your device with iTunes before updating, you can restore your device from iTunes backup to get the verifying stuck issue fixed. But note that, you may experience the data loss using this method, so make sure you have a complete backup handy to restore from, otherwise you may reset the device as if it's new to original settings. Then follow the steps below:
Step 1: Open iTunes on computer and connect your iPhone to PC
Step 2: Click the iPhone image icon, then head to Files>>Summary and choose Restore iPhone…
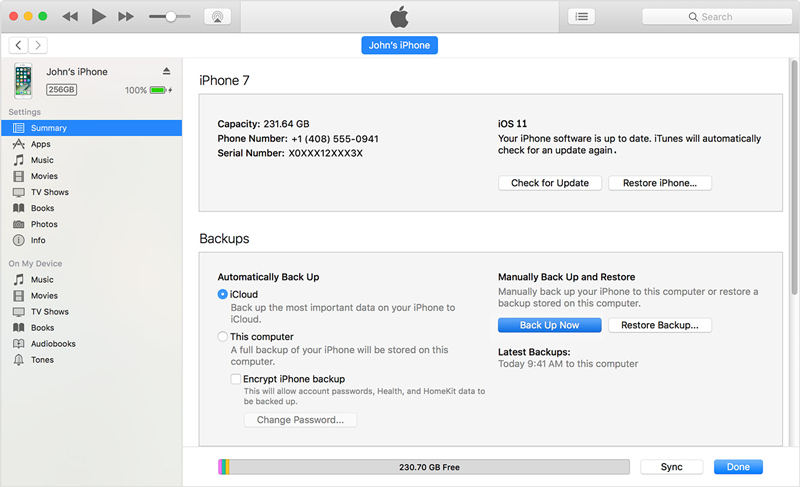
Step 3: Choose a backup and click Restore.
We hope that these tips provided above are helpful in resolving iPhone stuck on verifying update issue during iOS 11/12 update. Please note that sometimes when a new iOS is released, Apple's servers may be slow and you may have to try the update several times to get it working.
Speak Your Mind
Leave a Comment
Create your review for Tenorshare articles







