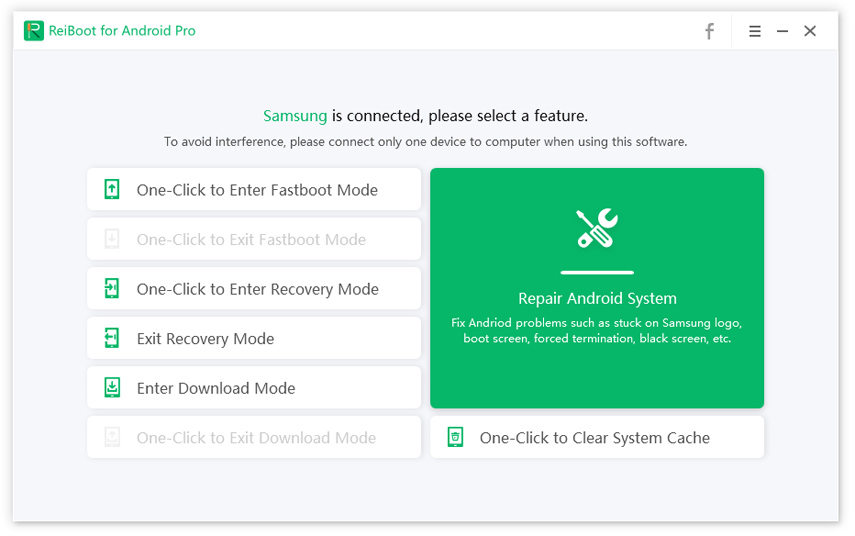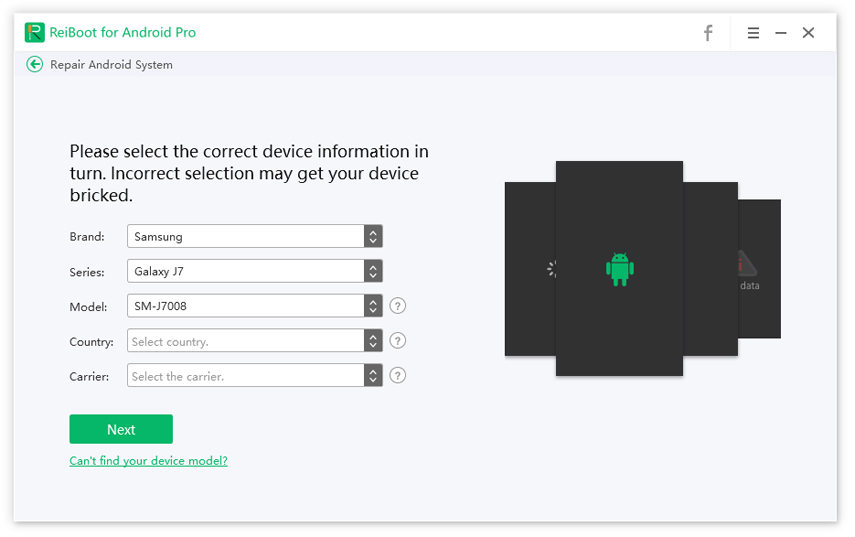How To Fast Fix Samsung Galaxy S10 Update Issues with 5 Ways
Being the user of a Samsung mobile, I was pretty shocked after facing the update issues. I have tried restarting the device, but it didn’t work. How do I update my Samsung Galaxy S10?”
Well, you are not the only one who is having the Galaxy S10 update Issues. A number of users had to face it, but the good news; fix is pretty simple. There are a few ways you can try; so, let’s check out the article below.
- Part 1: Top 6 Common Samsung Galaxy S10 Update Issues
- Part 2: How to Fix New Samsung Update Issues within 3 Steps
- Part 3: Other 5 Different Ways to Fix Samsung Galaxy S10 Update Issues
Part 1: Top 6 Common Samsung Galaxy S10 Update Issues
Well, as we are not sure about the particulars of the Samsung Galaxy S10 update issues you are having, we have listed the top most common update issues below. Check them out;
1. Galaxy S10 won't work after an update
The Samsung device stops working immediately after an update.
2. Galaxy S10 fingerprint scanner problem
There is also the issue of the fingerprint scanner. In some cases, the fingerprint scanner has stopped working after the update.
3. Galaxy S10 keeps dropping calls
In some cases, the devices are known to drop calls after the update. This is one of the most discussed, Samsung update issues 2019.
4. Samsung Galaxy S10 4G LTE
5. Samsung Galaxy GPS Issues
6. Samsung battery drain after update
Part 2: How to Fix New Samsung Update Issues within 3 Steps
The best way to fix the Galaxy S10 fix update issue is to use a professional system recovery software designed for Android mobiles.
There are several such programs available, but we are recommending Tenorshare ReiBoot for Android. This is a great software, equipped with impeccable functions. Let’s check out its features;
- More than 50 different Android system related issues can be fixed.
- Enter and exit to Android Download or Odin mode is easy.
- You can also enter fast boot mode.
- Your Android mobile can be optimized easily.
The operating procedure of TenorshareReiBoot for Android is also straightforward. And you can easily use to fix Samsung update issues. Still, we have provided the steps below. Here’s How to fix Galaxy S10 update issue.
-
Download and install ReiBoot for Android on your computer, then connect the Samsung mobile to it. Launch the program and click on the ‘Repair Android System’.

Image 1. Click on the repair android system -
After that, you have to provide the device info and proceed.

Image 2. Provide device info -
After that, download the required firmware and click on ‘Repair Now’ to fix the device.

Image 3. Firmware install successfully
This is the best way to fix Galaxy S10 not working after update. So, if you are facing new Samsung update issues, then get ReiBoot and fix it immediately.
Part 3: Other 5 Different Ways to Fix Samsung Galaxy S10 Update Issues
Now, we do recommend ReiBoot for Android to fix the latest Samsung update problems as it is the best. But there are other ways available that have proven effective for fixing Samsung latest update issues.
We have detailed the top 5 most effective ways to fix the latest Samsung update issues below, check them out.
- Way 1: Reboot Samsung Galaxy S10/S10+/S10E System
- Way 2: Rebooting into Safe Mode to Fix Samsung S10 Update Issue
- Way 3: Reset App Preferences Samsung S10
- Way 4: Clear Network Settings and Reset
- Way 5: Formatting Samsung S10 But Data Loss
Way 1: Reboot Samsung Galaxy S10/S10+/S10E System
The first method to fix Samsung Galaxy update issues is very simple. You have to reboot the device. But unlike the usual procedure, you have to put the device in Recovery Mode, first and then reboot.
Putting the device in recovery mode would be easier with Tenorshare ReiBoot for Android. Just a single click, and the device will be in recovery mode. Here are the steps;
- Download and install the program, then launch it. Connect the Samsung mobile to the computer and click on ‘One-Click to Enter Recovery Mode’. You also need to make sure that the USB debugging is enabled.
-
After a few seconds, the device will be in recovery mode.

- Now that the device is in recovery mode; you can reboot the device normally.
So, restarting the device in recovery mode could fix Samsung new update problems. But if it doesn’t, check out the other methods.
Way 2: Rebooting into Safe Mode to Fix Samsung S10 Update Issue
You can also use Safe Mode to fix Galaxy S10 update problem. Safe Mode is a specific mode where no app will be running in the background. So, just put the device in Safe Mode and reboot it.
- Press and hold the ‘Power’ button, the ‘Safe Mode’ option will be visible on the screen.
- After that, tap on ‘Safe Mode’ and within 30 seconds.
- After the reboot, the device will enter Safe Mode.
It is possible that safe mode will fix Samsung Galaxy update issues, immediately.
Way 3: Reset App Preferences Samsung S10
Again if the Galaxy S10 won't work after an update, then you can reset the app preferences of Samsung S10 to fix the issue. The steps are very simple; let’s check it out.
- Run the ‘Settings’ app and tap on ‘Apps’.
- Then, tap on ‘More’ visible at the upper right corner.
- After that, tap on ‘Reset App preferences’.
After that, restart the device, and the new Samsung update problems will be fixed, immediately.
Way 4: Clear Network Settings and Reset
If you are still having problems with latest Samsung update, then reset the network settings of your Samsung S 10.
- Go to the ‘Settings’ of the device and tap on ‘Backup and Reset’.
- Then, tap on ‘Reset Network Settings’ and then tap on ‘Reset Settings’.
Resetting the network settings will probably fix Samsung latest update issues. But you may be asked for your password. If asked, provide it.
Way 5: Formatting Samsung S10 But Data Loss
If nothing is working to fix the latest Samsung update issues, then you have to take a drastic approach factory reset the device.
This is a very serious solution but effective too. Remember that doing this will quite surely fix Samsung new update issues, but you will also lose all your data. Let's check out the steps.
- Turn off the device. Then, hold both ‘Volume Up’ and ‘Bixby’ buttons together.
- While holding them, hold the ‘Power’ button too. Then, give it a few seconds, and you will enter Recovery Mode.
- Then, use the volume buttons, and highlight ‘Wipe Data/Factory Reset’.
- Use the power button to select it, then select ‘Yes’ and after that select ‘Reboot System Now’.
The device will reset immediately. You may lose all your data, but the issue will be fixed.
Conclusion
Hence, the best way to fix Samsung update issues is Tenorshare ReiBoot for Android. But if you are looking for other ways, then we have discussed the 5 most effective of them in the above article. Check them out.
Speak Your Mind
Leave a Comment
Create your review for Tenorshare articles