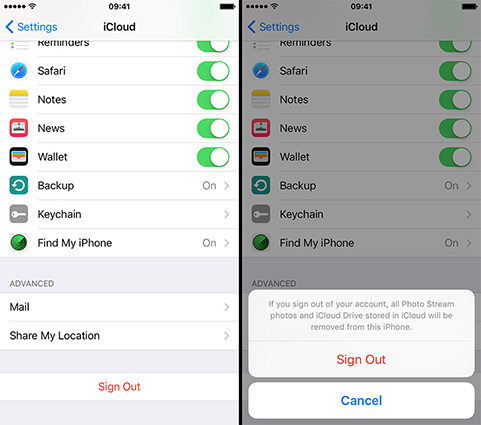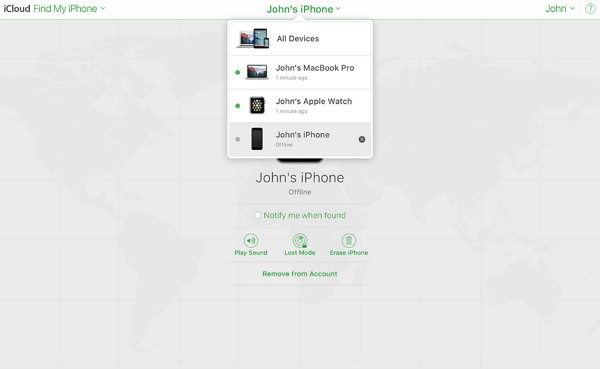[Guide] Log Out of iCloud on iPhone/iPad/Mac/PC
iCloud is one of the greatest apps in the history of iOS. It has various features, which includes syncing of data between iOS devices. This particular function opened a new world of possibilities for Apple users. Although the company tried to make it as simple as possible there are still some new users who struggle when they use iCloud. There are also times when a glitch is stopping many users from even signing out of their iCloud account. Don’t worry, there are fixes available for such situations and this guide is for those who do not know how to sign out of iCloud. Just read the article below.
- Part 1: How to Sign out of iCloud on iPhone/iPad
- Part 2: How to Sign out of iCloud on Broken iPhone
- Part 3: How to Sign out of iCloud on Mac/PC
Part 1: How to Sign out of iCloud on iPhone/iPad
iCloud runs on various iOS and Mac OS devices, so, you will have to learn how to sign out of iCloud from each of the devices as the procedures are very different. This part of the article is specified to how to sign out of iCloud on iPhone, also iPads. So, follow the instructions very carefully, you won’t have any trouble to sign out of iCloud from these iOS devices again.
There are different versions iOS available, so, it will be divided into a few parts:
For iOS 10.3/11/12
- Step 1: Go to the “Settings” of your iOS device, it can be iPhone or iPad and tap on your “Name”.
- Step 2: Scroll down the menu and tap “Sign out”.
- Step 3: You will be asked for your Apple ID, provide it and tap “Turn Off”.
- Step 4: Tap “Sign Out” and then tap “Sign Out” again to confirm that you want to Sign out of iCloud.
For iOS 10.2 or earlier;
- Step 1: If you are using an earlier version of iOS then go to the “Settings” of your device and click on “iCloud”.
- Step 2: Then, tap “Sign Out” and after that tap “Sign Out” again.
- Step 3: After that tap “Delete from My iPhone” or “iPad” depending on the device you are using.
Step 4: Finally, tap on your Apple ID and tap “Turn Off”

This is how to turn off iCloud on iPhone. The procedures are very simple, and you won’t have to look everywhere for a way to log out of the app.
Part 2: How to Sign out of iCloud on Broken iPhone
Another question user asks very often is how to remove iCloud from broken iPhone or how to turn off iCloud on broken iPhone. It is possible that you have stopped using that device or it got broken and now you are using a different iPhone, but your old iPhone is still logged on to that iCloud account and you are just unable to sign out. No need to worry, just follow the steps below to remove iPhone from iCloud;
- Step 1: You must go to icloud.com from your computer and click on “Find iPhone”.
- Step 2: Then, select your broken iPhone and choose the option “Erase Device.
Step 3: After that, find and click on “Remove from Account”.

As you can see the procedure is very simple and you will be able to do it quite easily. After that, your old iOS device will be removed from iCloud permanently.
Part 3: How to Sign out of iCloud on Mac/PC
Till now, you have seen how to sign out iCloud on iPhone. Now, you must learn how to log out of iCloud on your Mac and PC. The procedure is going to be different, so, read them very carefully.
For Mac:
Step 1: If you are using Mac OS High Sierra or any later version of the OS, then go to the “System Preferences” from the Apple Menu and select “iCloud”.
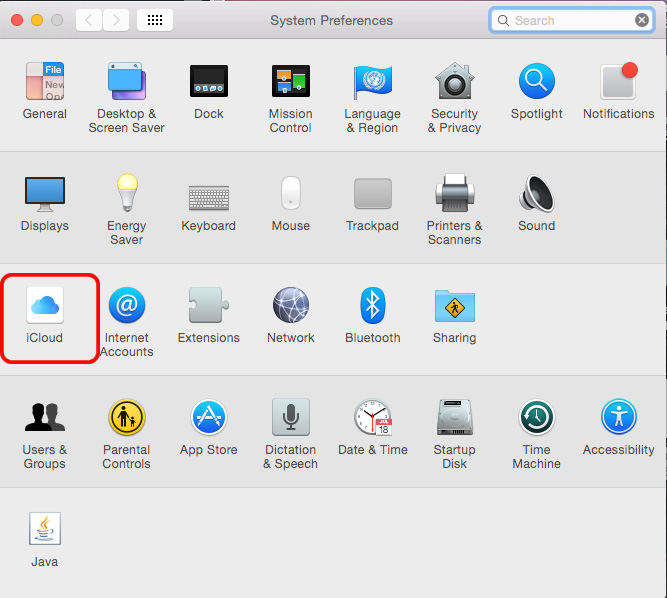
Step 2: Now, click “Sign Out”.
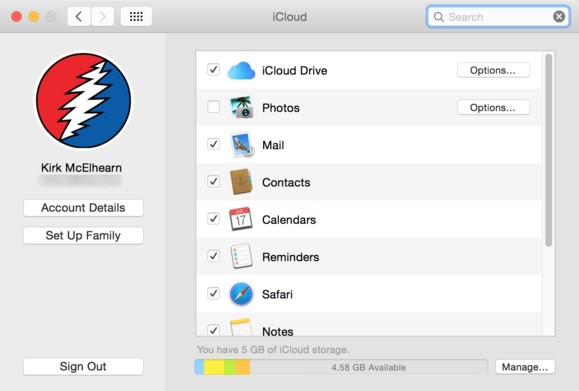
If you are willing to keep a copy of your iCloud data on your Mac before you log out of iCloud then you just click on the option called “Keep a Copy”. It is also possible that you want to keep a copy of the Safari password on the Mac so click on “Keep on This Mac”.
For Windows:
Step 1: Go to your PC and open iCloud for Windows.
Step 2: Click on “Sign Out”.

Conclusion
The article tells you about the possible ways to sign out of one of the most recommended apps developed by Apple, iCloud. It is obvious that the sign out procedure will be quite different, depending on the device you are using. So, all of them are discussed in details in this article for your convenience.
Also, if you are looking for a suitable software to extract specific files from an iCloud backup, you don’t have to look any further, just use UltData by Tenorshare. It is capable of extracting data and iCloud backup files quite easily. Highly recommended!
- Recover data directly from iOS devices, iTunes & iCloud backup;
- Support the scanning and reading of encrypted iTunes backup files;
- Support 35+ file types (WhatsApp, SMS, contacts, photos, etc.);
- Support WhatsApp, LINE, Kik, Viber, Wechat Backup & Restore(Mac Only);
- Compatible with latest iOS 26 and iPhone 17/16/Plus/Pro/Pro Max;
Speak Your Mind
Leave a Comment
Create your review for Tenorshare articles